Mẹo: Tìm hiểu thêm về Microsoft Forms hoặc bắt đầu ngay lập tức và tạo cuộc khảo sát, bài kiểm tra hoặc cuộc thăm dò ý kiến. Muốn xây dựng thương hiệu, loại câu hỏi và phân tích dữ liệu nâng cao hơn? Dùng thử Giọng nói khách hàng Dynamics 365.
Bạn có thể thêm lô-gic phân nhánh vào khảo sát hoặc bài kiểm tra để thay đổi theo phản hồi cho các câu hỏi cụ thể. Trong một khảo sát hoặc bài kiểm tra phân nhánh, câu hỏi chỉ xuất hiện nếu chúng phù hợp với người phản hồi. Nếu câu hỏi không áp dụng, người phản hồi sẽ được chuyển hướng đến một tập hợp câu hỏi khác hoặc sẽ bỏ qua tất cả các tập hợp câu hỏi.
Thêm lô-gic phân nhánh vào biểu mẫu của bạn
Trước khi bắt đầu, bạn nên đảm bảo tạo tất cả các câu hỏi của mình. Khi bạn đã sẵn sàng thêm phân nhánh, hãy làm theo các bước sau:
-
Đi tới câu hỏi bạn muốn thêm phân nhánh. Chọn Thiết đặt khác cho các

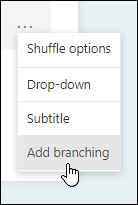
Lưu ý: Nếu bạn thêm các mục vào biểu mẫucủa mình, bạn cũng có thể thêm phân nhánh vào một mục. Trên mục bạn muốn phân nhánh, chọn Xem thêm cài đặt cho

-
Trên trang Tùy chọn phân nhánh, chọn danh sách thả xuống bên cạnh câu hỏi bạn muốn phân nhánh.
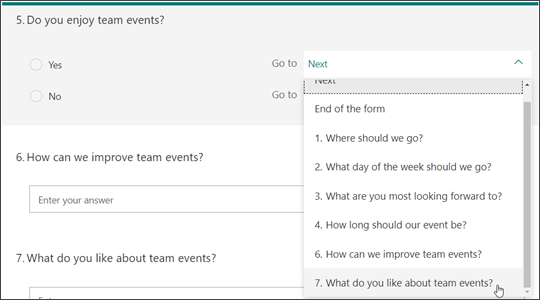
-
Chọn câu hỏi bạn muốn phân nhánh đến. Trong ví dụ này, nếu người phản hồi trả lời Có câu hỏi #5, bạn sẽ hướng dẫn họ chuyển sang câu hỏi tiếp theo (#6). Tuy nhiên, nếu người phản hồi trả lời Không cho câu hỏi #5, bạn sẽ muốn họ phân nhánh hoặc bỏ qua để đặt câu hỏi #7.
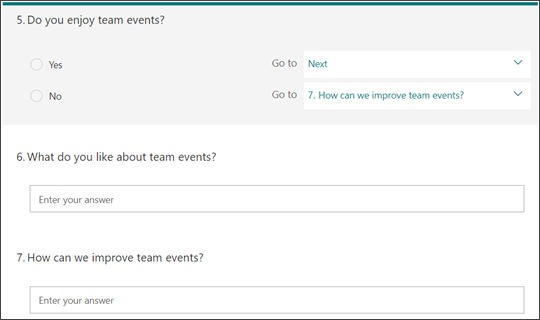
Lưu ý:
-
Bạn chỉ có thể phân nhánh cho một câu hỏi liên tiếp và không thể trả về một câu hỏi trước đó. Ví dụ, nếu bạn có bảy câu hỏi trong biểu mẫu của mình và muốn thêm phân nhánh vào câu hỏi 4, nó chỉ có thể phân nhánh vào câu hỏi 5, 6, 7 hoặc cuối biểu mẫu. Trong cùng ví dụ này, câu hỏi 5 chỉ có thể phân nhánh đến câu hỏi 6, 7 hoặc kết thúc biểu mẫu.
-
Nếu bạn cố gắng phân nhánh sang một câu hỏi trước, chẳng hạn như câu hỏi 4 phân nhánh đến câu hỏi 2, nó sẽ phá vỡ trải nghiệm cho người phản hồi của bạn bằng cách bỏ qua các câu hỏi từ 5 đến 7 và đưa họ thẳng đến cuối biểu mẫu với nút Gửi. Để ngăn chặn điều này, chỉ phân nhánh cho một câu hỏi liên tiếp.
-
-
Để chèn nhánh bổ sung vào khảo sát hoặc bài kiểm tra của bạn, hãy lặp lại các bước 2 và 3. Nếu bạn muốn gán một câu hỏi cụ thể làm câu hỏi cuối cùng trong khảo sát hoặc bài kiểm tra, hãy chọn danh sách thả xuống bên cạnh câu hỏi đó, rồi chọn Kết thúc biểu mẫu.
Nếu bạn muốn đặt lại hoàn toàn biểu mẫu của mình và loại bỏ phân nhánh, hãy chọn Xem thêm 
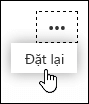
Phản hồi cho Microsoft Forms
Chúng tôi muốn nghe từ bạn! Để gửi phản hồi về Microsoft Forms, chuyển đến góc trên bên phải của biểu mẫu của bạn và chọn Cài đặt biểu mẫu khác 










