Mẹo: Tìm hiểu thêm về Microsoft Forms hoặc bắt đầu ngay lập tức và tạo cuộc khảo sát, bài kiểm tra hoặc cuộc thăm dò ý kiến. Muốn xây dựng thương hiệu, loại câu hỏi và phân tích dữ liệu nâng cao hơn? Dùng thử Giọng nói khách hàng Dynamics 365.
Như một cách để quản lý và sắp xếp biểu mẫu và bài kiểm tra của mình, bạn có thể tạo các bộ sưu tập tùy chỉnh, biểu mẫu nhóm và bài kiểm tra với nhau vì chúng có ý nghĩa với bạn. Bạn cũng có thể sao chép, đổi tên và xóa các bộ sưu tập.

Tạo bộ sưu tập mới và di chuyển biểu mẫu và bài kiểm tra vào bộ sưu tập mới
-
Trong Microsoft Forms, cuộn xuống cuối trang và chọn Tất cả Biểu mẫu của Tôi.
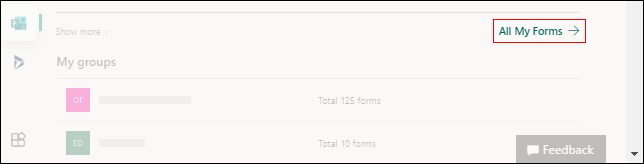
-
Trên tab Tất cả biểu mẫu , chọn Bộ sưu tập Mới.
-
Cung cấp tên cho bộ sưu tập của bạn, rồi chọn Tạo. Bộ sưu tập mới của bạn sẽ xuất hiện dưới dạng ô xếp ở vị trí đầu tiên của hàng đầu tiên trong biểu mẫu của bạn.
Lưu ý: Nếu bạn không thấy các ô biểu mẫu, có thể bạn đang ở "Dạng xem danh sách" thay vì "Dạng xem ô ". Bạn có thể chuyển đổi giữa hai ứng dụng bằng cách chọn danh sách thả xuống Tùy chọn Dạng xem ở bên phải hộp tìm kiếm.
-
Để di chuyển biểu mẫu hoặc bài kiểm tra vào bộ sưu tập mới của bạn, di chuột qua ô xếp biểu mẫu hoặc bài kiểm tra, rồi chọn Thêm tùy chọn >Di chuyển đến bộ sưu tập. Chọn bộ sưu tập mới.
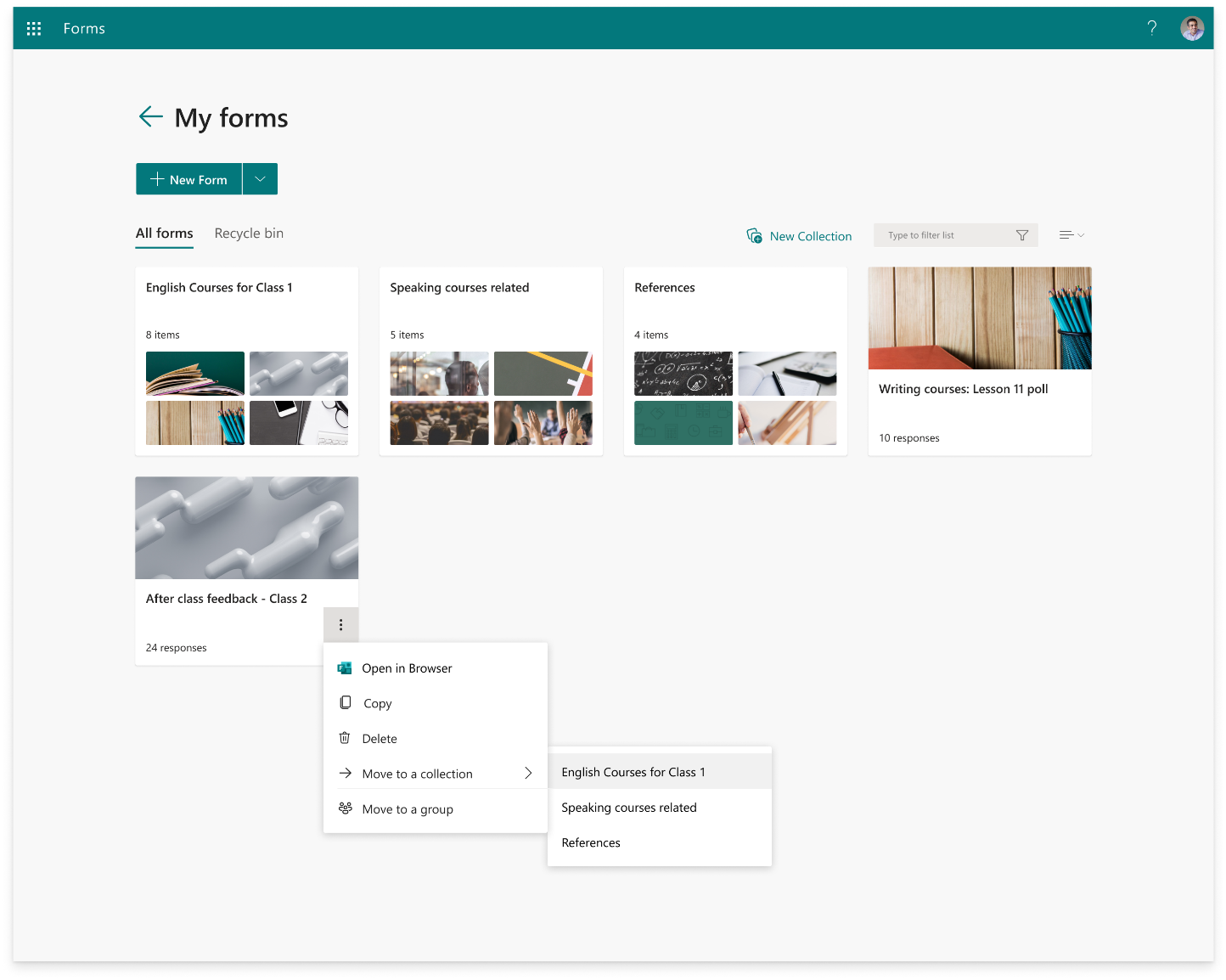
Lưu ý: Bạn có thể di chuyển biểu mẫu hoặc bài kiểm tra bất kỳ vào bộ sưu tập mới của mình bằng cách sử dụng tính năng kéo và thả.
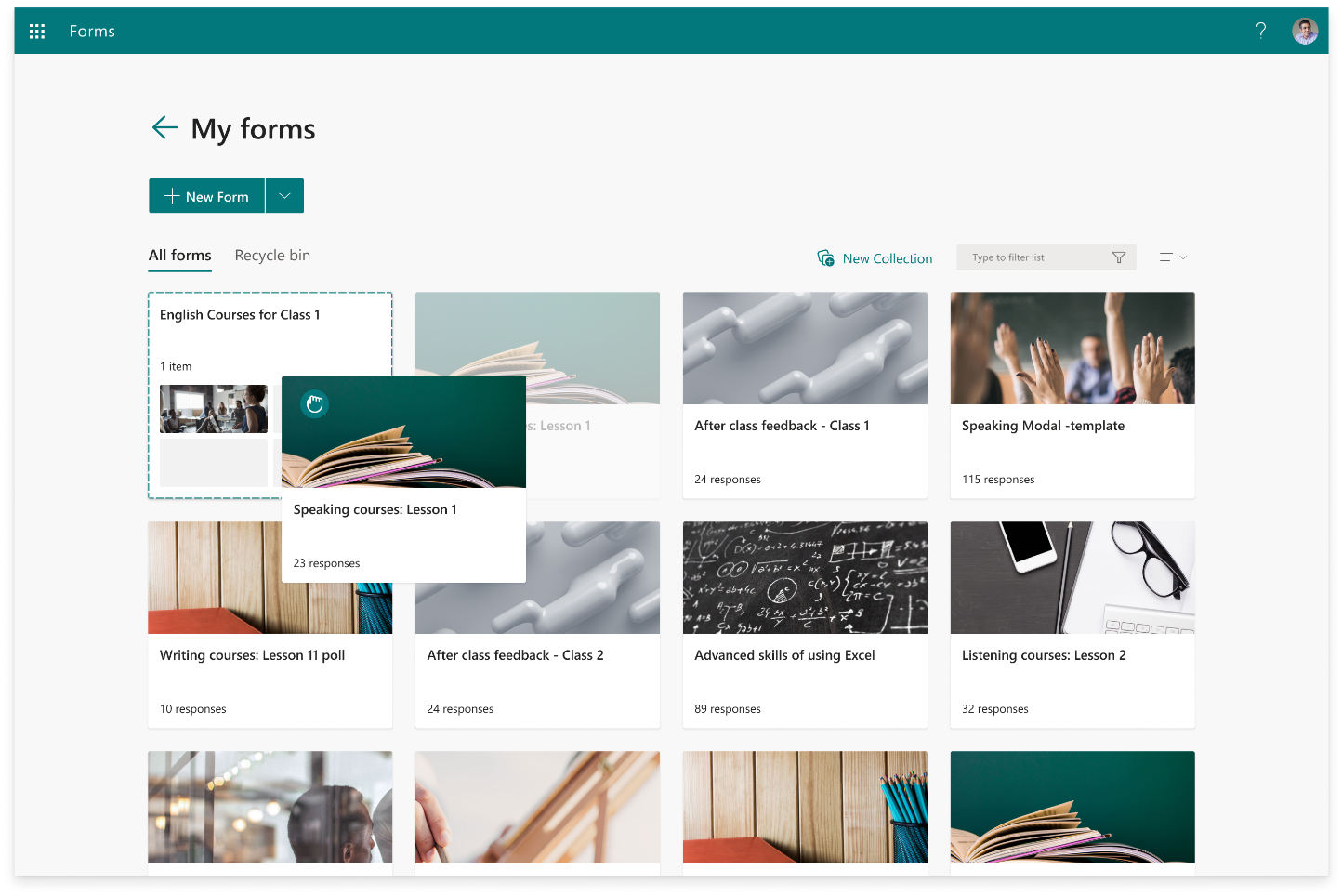
5. Bạn sẽ thấy biểu mẫu hoặc bài kiểm tra mà bạn vừa di chuyển xuất hiện dưới dạng hình thu nhỏ trong ô xếp bộ sưu tập.
Sao chép bộ sưu tập
-
Di chuột qua bộ sưu tập bạn muốn sao chép, rồi chọn Xem thêm tùy chọn.
-
Chọn Sao chép.
-
Một bộ sưu tập trùng lặp có cùng tiêu đề nhưng một số được thêm vào sẽ xuất hiện dưới dạng ô xếp ở vị trí đầu tiên của hàng đầu tiên trong biểu mẫu của bạn.
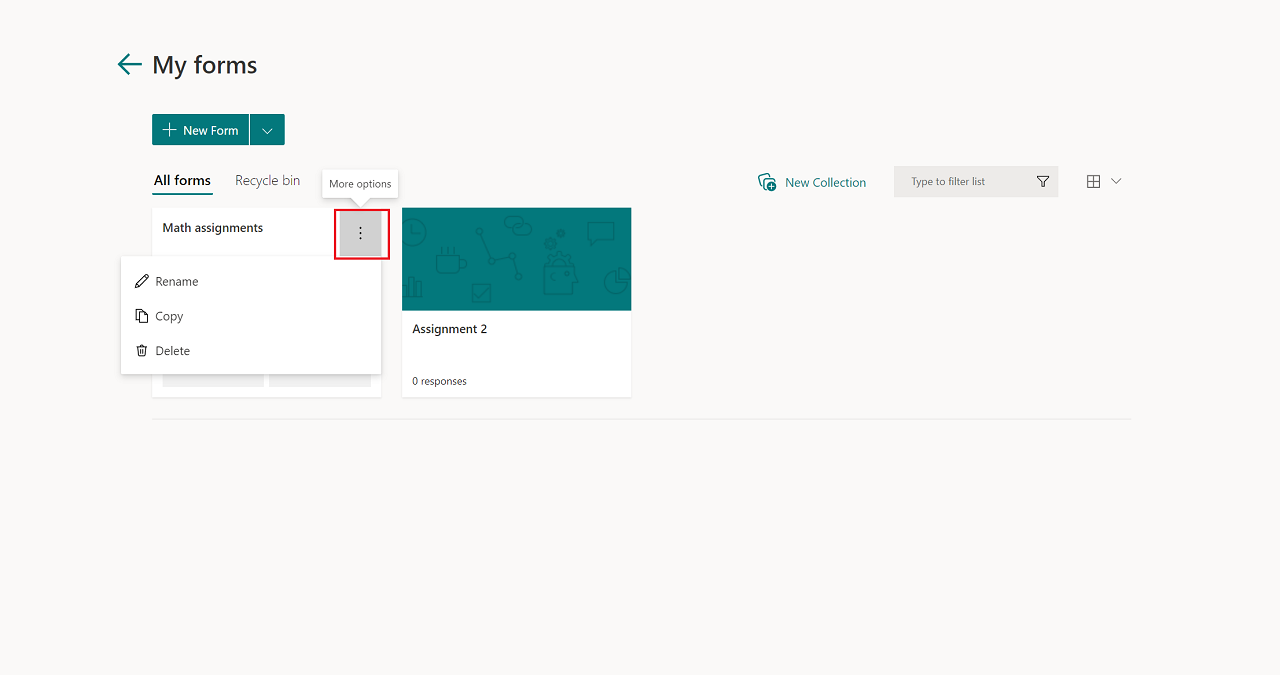
Lưu ý: Khi bạn sao chép một bộ sưu tập, tất cả các biểu mẫu và bài kiểm tra trong bộ sưu tập đó cũng sẽ bị trùng lặp.
Đổi tên bộ sưu tập
-
Di chuột qua bộ sưu tập mà bạn muốn đổi tên, rồi chọn Xem thêm tùy chọn.
-
Chọn Đổi tên, rồi cung cấp tên mới cho bộ sưu tập.
-
Chọn Đổi tên.
Xóa bộ sưu tập
-
Di chuột qua bộ sưu tập bạn muốn xóa, rồi chọn Xem thêm tùy chọn.
-
Chọn Xóa.
Lưu ý: Tuyển tập đã xóa của bạn và tất cả các biểu mẫu và bài kiểm tra bên trong sẽ di chuyển đến tab Thùng rác . Để khôi phục tuyển tập từ tab Thùng Rác , di chuột qua tuyển tập và chọn Thêm tùy chọn >Khôi phục. Bạn có thể tìm thấy bộ sưu tập được khôi phục và tất cả biểu mẫu và bài kiểm tra trong bộ sưu tập đó trên tab Tất cả biểu mẫu.
Phản hồi cho Microsoft Forms
Chúng tôi muốn nghe từ bạn! Để gửi phản hồi về Microsoft Forms, chuyển đến góc trên bên phải của biểu mẫu của bạn và chọn Cài đặt biểu mẫu khác 
Xem thêm
Tạo biểu mẫu bằng Microsoft Forms
Tạo bài kiểm tra bằng Microsoft Forms










