Các nối kết sổ làm việc phải được duy trì và cập nhật để hoạt động đúng. Bạn sẽ cần làm mới chúng để lấy giá trị mới nhất và định vị chúng trong sổ làm việc của bạn nếu chúng bị hỏng.
Nối kết Làm mới và Cập nhật sổ làm việc
Dưới đây là cách đảm bảo rằng bạn đang truy xuất các giá trị mới nhất từ sổ làm việc nguồn của mình.
-
Để mở ngăn Nối kết Sổ làm việc, hãy chọn Dữ liệu > truy vấn và Connections > sổ làm việc.
-
Chọn Làm mới tất cả ở đầu ngăn.
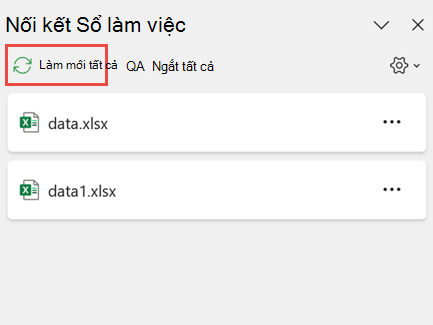
-
Để mở ngăn Nối kết Sổ làm việc, hãy chọn Dữ liệu > truy vấn và Connections > sổ làm việc.
-
Chọn sổ làm việc từ danh sách và chọn Làm mới.
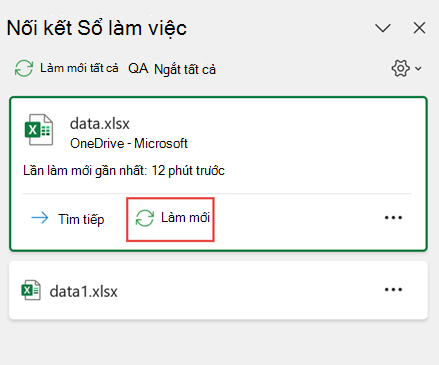
Lưu ý: Sổ làm việc trên máy tính không có lệnh Tự động Làm mới vì thao tác này thường xảy ra với tính toán lại tự động khi mở sổ làm việc. Để biết thêm thông tin, hãy xem thay đổi tính toán lại, lần hoặc độ chính xác trong Excel.
Bạn có thể quyết định liệu các nối kết trong sổ làm việc này có được làm mới hay không khi mở tệp theo thiết đặt của người dùng, không được làm mới khi mở tệp hoặc làm mới tự động mà không nhắc người dùng.
Tùy chọn này ảnh hưởng tới tất cả các người dùng của sổ làm việc. Nếu bạn chọn không làm mới nối kết và không nhắc, người dùng của sổ làm việc sẽ không biết rằng dữ liệu chưa được cập nhật.
-
Để mở ngăn Nối kết Sổ làm việc, hãy chọn Dữ liệu > truy vấn và Connections > sổ làm việc.
-
Chọn và bung rộng Thiết đặt làm mới ở góc trên bên phải của ngăn và chọn một trong các tùy chọn sau:
-
Yêu cầu làm mới Yêu cầu người dùng làm mới hoặc không khi sổ làm việc mở ra.
-
Luôn làm mới Tự động làm mới tất cả các nối kết khi sổ làm việc mở ra.
-
Không làm mới Không làm mới khi mở và không yêu cầu người dùng.
-
Khi bạn mở sổ làm việc đích và sổ làm việc nguồn không mở, Thanh Tin cậy có thể cảnh báo bạn để cập nhật các nối kết.
Bạn có thể kiểm soát liệu Thanh Tin Cậy có cảnh báo bạn hay không và liệu có cập nhật tất cả các nối kết khi cảnh báo không xuất hiện hay không. Bạn cũng có thể chọn chỉ cập nhật các nối kết nhất định nếu sổ làm việc có chứa nhiều nối kết.
-
Đóng tất cả sổ làm việc nguồn. Nếu một sổ làm việc nguồn được mở và các sổ khác đóng, các cập nhật sẽ không thống nhất.
-
Mở sổ làm việc đích.
-
Trong hộp thoại Cảnh báo liên kết không an toàn, chọn Cập nhật. Thao tác này sẽ cập nhật tất cả các nối kết dữ liệu trong sổ làm việc.
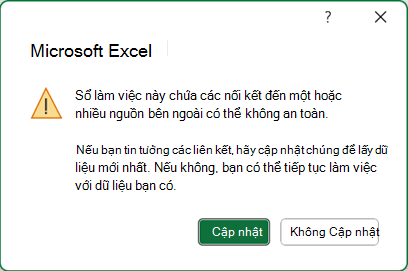
Nếu bạn chỉ muốn cập nhật các nối kết cụ thể, hãy chọn Không Cập nhật, rồi xem mục Thay đổi sổ làm việc nguồn bên dưới.
Nếu bạn nhận được thanh Cảnh báo Bảo mật khi mở sổ làm việc lần đầu, điều đó có nghĩa là sổ làm việc đó chưa được tin cậy. Để tin cậy sổ làm việc:
-
Chọn Bật Nội dung. Điều này làm cho sổ làm việc được tin cậy cho phiên này và cập nhật các nối kết.
-
Nếu bạn nhận được một hộp thoại yêu cầu chuyển nó thành tài liệu tin cậy, hãy chọn Có để tránh thanh Cảnh báo Bảo mật trong tương lai. Nếu bạn chọn Không, bạn sẽ thấy thanh Cảnh báo Bảo mật vào lần tiếp theo bạn mở sổ làm việc.
Lưu ý: Tùy thuộc vào thiết đặt của mình, bạn cũng có thể thấy hộp thoại cảnh báo Liên kết không an toàn.
Duy trì nối kết sổ làm việc
Đôi khi, bạn cần thay đổi sổ làm việc nguồn, nối kết sổ làm việc bị ngắt hoặc bạn có thể không cần nối kết sổ làm việc nữa.
Bạn có thể muốn kiểm tra và kiểm tra sổ làm việc nguồn trước khi thực hiện thay đổi quan trọng.
-
Để mở ngăn Nối kết Sổ làm việc, hãy chọn Dữ liệu > truy vấn và Connections > sổ làm việc.
-
Chọn Lệnh Khác (...) bên cạnh sổ làm việc được yêu cầu, rồi chọn Mở sổ làm việc.
Để thay đổi sổ làm việc nguồn cho tất cả tham chiếu trong sổ làm việc đích:
-
Để mở ngăn Nối kết Sổ làm việc, hãy chọn Dữ liệu > truy vấn và Connections > sổ làm việc.
-
Chọn Lệnh Khác (...) bên cạnh sổ làm việc được yêu cầu rồi chọn Thay đổi nguồn.
-
Trong hộp thoại Thay đổi Nguồn , bên dưới Gần đây, chọn sổ làm việc nguồn mới. Hoặc chọn Duyệt, rồi từ hộp thoại, mở tệp nguồn mới.
Để thay đổi sổ làm việc nguồn cho một tham chiếu cụ thể trong sổ làm việc đích:
-
Tìm sổ làm việc mà bạn muốn dùng làm nguồn mới cho tham chiếu ngoài và ghi lại vị trí của nó.
-
Trong sổ làm việc đích, hãy chọn ô có tham chiếu ngoài mà bạn muốn thay đổi.
-
Trong thanh công thức, hãy tìm tham chiếu đến sổ làm việc khác, chẳng hạn như C:\Reports\[Budget.xlsx], và thay thế tham chiếu đó bằng vị trí của sổ làm việc nguồn mới.
-
Để mở ngăn Nối kết Sổ làm việc, hãy chọn Dữ liệu > truy vấn và Connections > sổ làm việc.
-
Chọn Lệnh Khác (...) bên cạnh sổ làm việc dữ liệu với các nối kết mà bạn muốn khắc phục, rồi chọn Thay đổi nguồn.
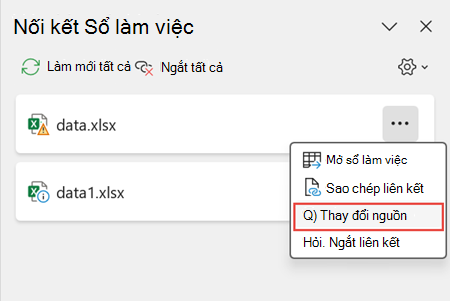
-
Trong hộp thoại Thay đổi Nguồn, duyệt đến vị trí của tệp có chứa dữ liệu được liên kết.
-
Chọn tệp nguồn mới.
-
Để mở ngăn Nối kết Sổ làm việc, hãy chọn Dữ liệu > truy vấn và Connections > sổ làm việc.
-
Chọn Lệnh Khác (...) bên cạnh sổ làm việc được yêu cầu, rồi chọn Ngắt liên kết.
Quan trọng:
-
Khi bạn ngắt nối kết đến sổ làm việc nguồn của nối kết sổ làm việc, tất cả các công thức sử dụng giá trị trong sổ làm việc nguồn sẽ được chuyển thành giá trị hiện tại của chúng. Ví dụ: nếu bạn ngắt nối kết đến nối kết sổ làm việc =SUM([Budget.xls]Annual! C10:C25), công thức SUM được thay thế bằng giá trị được tính toán—bất kể giá trị đó có thể là gì. Ngoài ra, vì không thể hoàn tác hành động này, bạn có thể muốn lưu một phiên bản của sổ làm việc đích làm bản sao lưu.
-
Nếu bạn sử dụng phạm vi dữ liệu ngoài, tham số trong truy vấn có thể đang sử dụng dữ liệu từ sổ làm việc khác. Bạn có thể muốn kiểm tra và loại bỏ bất kỳ kiểu nối kết nào trong số này.
-
-
Để mở ngăn Nối kết Sổ làm việc, hãy chọn Dữ liệu > truy vấn và Connections > sổ làm việc.
-
Chọn Ngắt tất cả ở đầu ngăn.
Tìm nối kết sổ làm việc
Không có cách tự động nào để tìm tất cả các nối kết sổ làm việc trong một sổ làm việc. Bạn cần phải trông khác đi trong các công thức, tên đã xác định, đối tượng (như hộp văn bản hoặc hình), tiêu đề biểu đồ và chuỗi dữ liệu biểu đồ.
Có thể có một số nối kết sổ làm việc trong một sổ làm việc. Sau đây là cách xác định vị trí thiết bị bạn muốn.
-
Để mở ngăn Nối kết Sổ làm việc, hãy chọn Dữ liệu > truy vấn và Connections > sổ làm việc.
-
Chọn sổ làm việc từ danh sách và chọn Tìm tiếp.
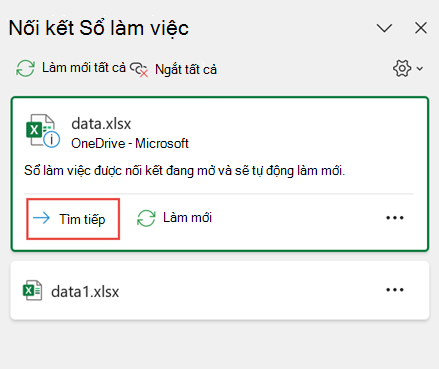
-
Nhấn Ctrl+F để khởi chạy hộp thoại Tìm và Thay thế.
-
Bấm Tùy chọn.
-
Trong hộp Tìm gì , nhập .xl.
-
Trong hộp Bên trong , hãy bấm Sổ làm việc.
-
Trong hộp Tìm trong , hãy bấm Công thức.
-
Bấm Tìm Tất cả.
-
Trong hộp danh sách được hiển thị, hãy tìm công thức chứa .xl trong cột Công thức. Trong trường hợp này, Excel đã tìm thấy nhiều phiên bản của biểu đồ Ngân Master.xlsx.
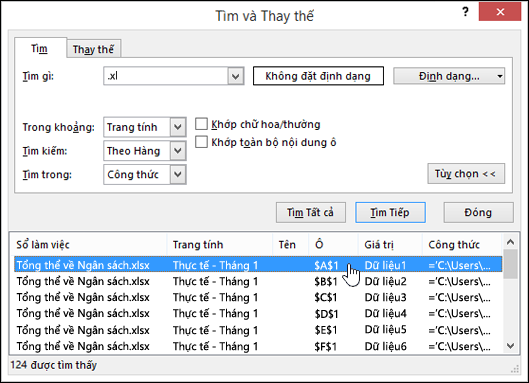
-
Để chọn ô có nối kết sổ làm việc, hãy bấm nối kết địa chỉ ô cho hàng đó trong hộp danh sách.
Mẹo: Bấm vào bất kỳ tiêu đề cột nào để sắp xếp cột và nhóm tất cả các nối kết của sổ làm việc lại với nhau.
-
Trên tab Công thức, trong nhóm Tên đã Xác định, bấm Trình quản lý Tên.
-
Kiểm tra từng mục nhập trong danh sách và tìm các nối kết trong cột Tham chiếu Tới trong sổ làm việc. Các nối kết sổ làm việc chứa tham chiếu đến sổ làm việc khác, chẳng hạn như [Budget.xlsx].
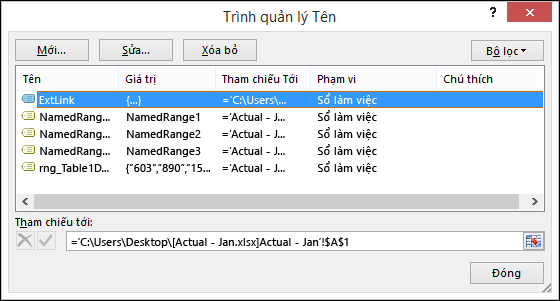
Mẹo:
-
Bấm vào bất kỳ tiêu đề cột nào để sắp xếp cột và nhóm tất cả các nối kết của sổ làm việc lại với nhau.
-
Bạn có thể nhóm nhiều mục bằng phím Shift hoặc Ctrl và Bấm chuột trái nếu bạn muốn xóa nhiều mục cùng lúc.
-
-
Nhấn Ctrl+G, lối tắt cho hộp thoại Đi Tới , rồi bấm vào Đối tượng > cho >OK. Thao tác này sẽ chọn tất cả các đối tượng trên trang tính hiện hoạt.
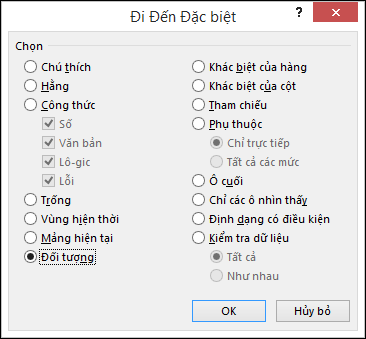
-
Nhấn phím Tab để di chuyển giữa từng đối tượng đã chọn, rồi tìm tham chiếu đến sổ làm việc khác trong thanh công thức

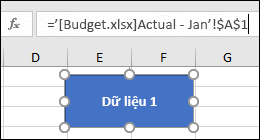
-
Bấm vào tiêu đề biểu đồ trên biểu đồ bạn muốn kiểm tra.
-
Trong hộp thanh công thức

-
Chọn biểu đồ bạn muốn kiểm tra.
-
Trên tab Bố trí, trong nhóm Vùng chọn Hiện tại, bấm vào mũi tên bên cạnh hộp Thành phần Biểu đồ, rồi bấm vào chuỗi dữ liệu bạn muốn kiểm tra.
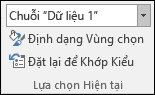
-
Trong hộp thanh công thức

Sử dụng lệnh Sửa Nối kết kế thừa
Lệnh Sửa Nối kết thừa tự được thay thế bằng lệnh Nối kết Sổ làm việc. Tuy nhiên, bạn có thể lấy lại lệnh Sửa Nối kết cũ bằng cách thêm lệnh Sửa Nối kết thừa tự vào nhóm tùy chỉnh của bạn trong ribbon. Bạn không thể thêm lệnh Sửa Nối kết vào nhóm Truy vấn Connections này.
Khi sử dụng Tùy chỉnh Ribbon, bạn cần tạo nhóm tùy chỉnh của mình, rồi chỉ khi đó bạn mới có thể thêm Nối kết Sửa vào nhóm tùy chỉnh của mình trong ribbon như sau:
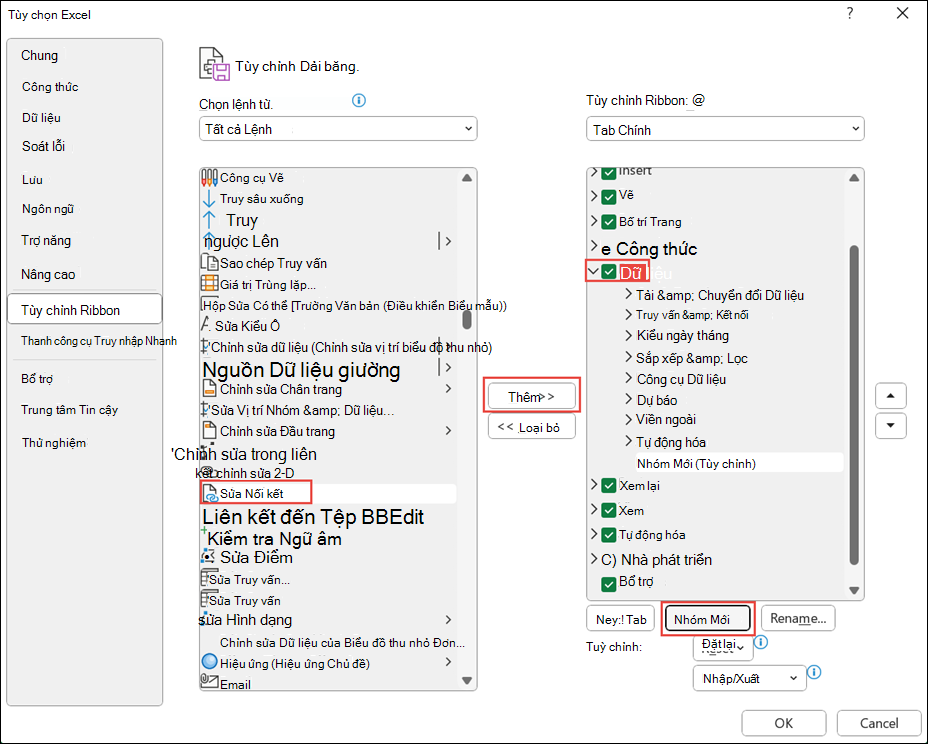
-
Bấm chuột phải vào dải băng, rồi chọn Tùy chỉnh Dải băng.
-
Trong danh sách thả xuống Chọn lệnh từ, chọn Tất cả Lệnh.
-
Chọn Chỉnh sửa liên kết, rồi chọn tab Dữ liệu.
-
Bấm Nhóm Mới rồi chọn Thêm. Sửa Nối kết được thêm vào nhóm tùy chỉnh của bạn.
Bạn cũng có thể thêm Nối kết Sửa vào Thanh công cụ Truy nhập Nhanh. Để biết thêm thông tin, hãy xem mục Tùy chỉnh Thanh công cụ Truy nhập Nhanh. Lệnh Sửa Nối kết bị mờ đi nếu sổ làm việc của bạn không chứa nối kết sổ làm việc.
Khi bạn mở hộp thoại Sửa Nối kết, bạn sẽ thấy một số tùy chọn để xử lý các nối kết hiện có. Bạn có thể chọn từng sổ làm việc bằng ctrl+bấm chuột hoặc tất cả sổ làm việc bằng Ctrl+A.
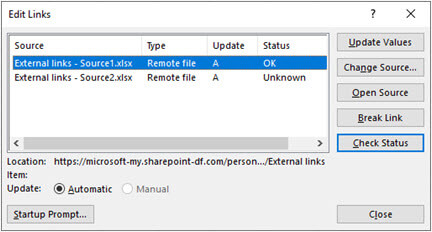
Cập nhật Giá trị
Thao tác này sẽ cập nhật tất cả các sổ làm việc đã chọn.
Thay đổi Nguồn
Tùy chọn này rất hữu ích khi bạn muốn trỏ các nối kết hiện có đến một nguồn khác. Ví dụ, bạn có thể có một sổ làm việc năm trước và cần trỏ tới một sổ làm việc mới khi một năm mới bắt đầu. Chọn Thay đổi nguồn sẽ khởi chạy hộp thoại file explorer, nơi bạn có thể duyệt đến sổ làm việc nguồn mới. Nếu sổ làm việc có nhiều trang tính, bạn sẽ được nhắc xác định cần nối kết đến sổ làm việc nào - chỉ cần bấm vào trang tính bạn muốn và bấm OK.
Lưu ý: Có thể trỏ sổ làm việc về lại chính sổ làm việc đó bằng cách chọn sổ làm việc đó từ hộp thoại Thay đổi nguồn. Thao tác này sẽ cắt bất kỳ nối kết công thức nào đến sổ làm việc nguồn được nối kết ban đầu.
Mở Nguồn
Thao tác này sẽ mở sổ làm việc nguồn.
Ngắt Nối kết
Quan trọng: Khi bạn ngắt nối kết tới một nguồn, tất cả các công thức sử dụng nguồn được chuyển sang giá trị hiện thời của chúng. Ví dụ: liên kết =SUM([Budget.xlsx]Annual! C10:C25) sẽ được chuyển thành tổng các giá trị trong sổ làm việc nguồn. Vì không thể hoàn tác hành động này, bạn có thể muốn lưu phiên bản tệp trước tiên.
-
Trong hộp thoại Sửa Nối kết, trong danh sách Nguồn , bấm vào nối kết bạn muốn ngắt.
Bạn có thể chọn từng sổ làm việc bằng ctrl+bấm chuột hoặc tất cả sổ làm việc bằng Ctrl+A.
-
Bấm Ngắt Nối kết.
-
Nếu nối kết dùng một tên đã xác định, bạn cũng có thể muốn xóa tên đó. Để xóa tên:
-
Trên tab Công thức, trong nhóm Tên được Xác định, bấm Trình quản lý Tên.
-
Trong cột Tên, hãy bấm vào tên mà bạn muốn xóa, rồi bấm Xóa.
Lưu ý: Nếu bạn sử dụng phạm vi dữ liệu ngoài, tham số của truy vấn cũng có thể sử dụng dữ liệu từ sổ làm việc khác. Bạn có thể muốn kiểm tra và loại bỏ bất kỳ loại nối kết nào trong số này.
-
Kiểm tra Trạng thái
Thao tác này chỉ hiển thị thông báo trong ngăn Sửa Nối kết cho dù sổ làm việc được liên kết có còn là nguồn hợp lệ hay không. Nó sẽ hiển thị OK, nhưng nếu nó không hiển thị thì bạn sẽ cần kiểm tra sổ làm việc nguồn. Trong nhiều trường hợp, sổ làm việc nguồn có thể đã bị di chuyển hoặc xóa, cắt nối kết. Nếu sổ làm việc vẫn tồn tại, bạn có thể dùng tùy chọn Thay đổi Nguồn để nối kết lại sổ làm việc.
Các Câu hỏi Thường gặp
Các phiên bản Excel trước ẩn các nối kết trong tên hiện không được dùng trong sổ làm việc. Các nối kết luôn tồn tại và không còn ẩn nữa. Để loại bỏ nối kết, hãy chọn Ngắt Nối kết cho sổ làm việc đã chọn trong ngăn Nối kết Sổ làm việc.
Có. Khi bạn thay thế một công thức bằng giá trị của nó, Excel sẽ loại bỏ vĩnh viễn công thức đó. Nếu bạn vô tình thay thế công thức bằng một giá trị và bạn muốn khôi phục công thức, hãy chọn Trang đầu và chọn Hoàn tác hoặc nhấn Ctrl+Z ngay sau khi bạn nhập hoặc dán giá trị.
-
Nhấn Ctrl+C để sao chép ô chứa công thức.
-
Nhấn Alt+E+S+V để dán công thức dưới dạng giá trị hoặc chọn Trang đầu > Bảng tạm > dán > giá trị.
Chọn Không Cập nhật trong hộp thoại cảnh báo Liên kết không an toàn. Excel không thể cập nhật từ một nguồn không được kết nối. Ví dụ, nguồn có thể ở trên mạng và bạn có thể không được kết nối đến mạng đó.
Chọn Không Cập nhật trong hộp thoại cảnh báo Liên kết không an toàn.
Chọn Không Cập nhật trong hộp thoại cảnh báo Liên kết không an toàn. Nếu dữ liệu không cần phải là bản mới nhất, bạn có thể tiết kiệm thời gian bằng cách không cập nhật tất cả các nối kết. Sau khi mở sổ làm việc, hãy đi đến tab Dữ liệu và chọn Nối kết Sổ làm việc trong nhóm & Connections Truy vấn, rồi cập nhật các nối kết chỉ từ các nguồn mà bạn cần.
Chọn Không Cập nhật trong hộp thoại cảnh báo Liên kết không an toàn và chủ sở hữu sổ làm việc liên hệ. Bạn cũng có thể kiểm tra nối kết nào có trong sổ làm việc. Trên tab Dữ liệu, trong nhóm Truy vấn & Connections, chọn Nối kết Sổ làm việc.
Bạn có thể chọn và bung rộng thiết đặt Làm mới ở góc trên bên phải của ngăn Nối kết Sổ làm việc và chọn theo cách nhất quán và tránh thấy lời nhắc khởi động cho sổ làm việc này.
Tùy chọn này ảnh hưởng đến mọi sổ làm việc được mở trên máy tính của bạn. Những người dùng mở sổ làm việc trên máy tính khác không bị ảnh hưởng.
-
Trên tab Tệp , chọn Tùy chọn, rồi chọn Nâng cao.
-
Trong phần Chung, bỏ chọn Yêu cầu cập nhật liên kết tự động. Khi bỏ chọn hộp kiểm này, các nối kết sẽ tự động được cập nhật và không có cảnh báo nào được hiển thị.
Cảnh báo: Tùy chọn này ảnh hưởng tới tất cả các người dùng của sổ làm việc. Nếu bạn chọn không cập nhật các nối kết và không nhắc, người dùng của sổ làm việc sẽ không biết rằng dữ liệu chưa được cập nhật.
Chọn và bung rộng Thiết đặt làm mới ở góc trên bên phải của ngăn Nối kết Sổ làm việc và chọn tùy chọn bắt buộc.
Lưu ý: Bạn vẫn sẽ được thông báo nếu có bất kỳ nối kết nào bị hỏng.
Không thể cập nhật nối kết đến một truy vấn tham số trừ khi sổ làm việc nguồn được mở.
-
Chọn Không Cập nhật trong hộp thoại cảnh báo Liên kết không an toàn.
-
Đóng sổ làm việc đích.
-
Mở sổ làm việc nguồn.
-
Mở sổ làm việc đích.
-
Chọn Cập nhật.
Các nối kết công thức luôn được đặt thành Tự động.
Trong ứng dụng Excel trên web, bạn có thể quản lý các nối kết sổ làm việc để đảm bảo rằng dữ liệu của bạn được cập nhật và chính xác. Bài viết này giải thích cách quản lý các nối kết sổ làm việc, bao gồm cách làm mới và cập nhật nối kết, cách khắc phục các nối kết bị hỏng và cách làm việc với tính năng cảnh báo bảo mật mới.
Cảnh báo Bảo mật về nối kết sổ làm việc
Bạn sẽ nhận được cảnh báo bảo mật khi mở một sổ làm việc với các nối kết sổ làm việc trên webapp Excel. Cảnh báo này có nghĩa là sổ làm việc chưa được tin cậy. Để tin cậy sổ làm việc, hãy chọn Nối kết sổ làm việc tin cậy. Điều này sẽ làm cho sổ làm việc được tin cậy cho phiên này và cập nhật dữ liệu từ các nối kết.
Tin cậy sổ làm việc cho các nối kết là điều kiện tiên quyết để làm mới dữ liệu từ các nối kết.

Bạn sẽ tiếp tục thấy cảnh báo bảo mật khi mở sổ làm việc lần sau. Nếu bạn muốn ứng dụng ghi nhớ độ tin cậy cho sổ làm việc ngoài phiên đó, bạn nên đi đến thiết đặt ngăn tác vụ Quản lý nối kết sổ làm việc và chọn Luôn tin cậy các nối kết sổ làm việc.
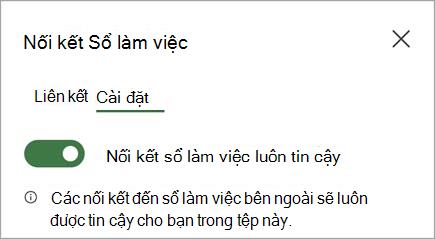
Làm mới nối kết sổ làm việc
Bạn có thể dùng tùy chọn Nối kết làm mới để kiểm soát cách cập nhật nối kết sổ làm việc khi bạn mở tệp. Các tùy chọn này được áp dụng cho sổ làm việc và sẽ phản ánh tất cả người dùng sử dụng sổ làm việc này.
Bạn có thể truy nhập tùy chọn Nối kết Làm mới cho sổ làm việc từ ngăn Nối kết Sổ làm việc.
-
Để mở ngăn Nối kết Sổ làm việc, hãy chọn Truy > truy vấn và Connections > Sổ làm việc> đặt.
-
Chọn một trong các Tùy chọn làm mới liên kết sau đây,
-
Luôn làm mới các nối kết: Tự động làm mới tất cả các nối kết khi sổ làm việc mở ra.
-
Hỏi trước khi làm mới nối kết: Yêu cầu người dùng làm mới hoặc không khi sổ làm việc mở ra.
-
Không làm mới nối kết: Không làm mới khi mở và không yêu cầu người dùng. Bạn sẽ phải dùng nút Làm mới trên ngăn Nối kết sổ làm việc để làm mới theo cách thủ công.
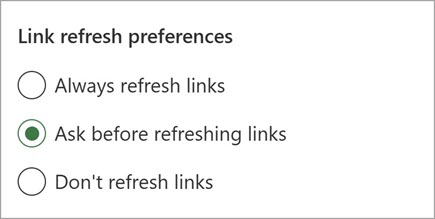
Lưu ý: Trên web, thao tác làm mới xảy ra với tần suất khoảng vài phút một lần. Bạn có thể không thấy kết quả ngay lập tức. Sổ làm việc hiện được hiển thị có một thông báo làm mới gần nhất.
-
-
Để mở ngăn Nối kết Sổ làm việc, hãy chọn Dữ liệu > truy vấn và Connections > sổ làm việc.
-
Chọn Làm mới Tất cả ở đầu ngăn.
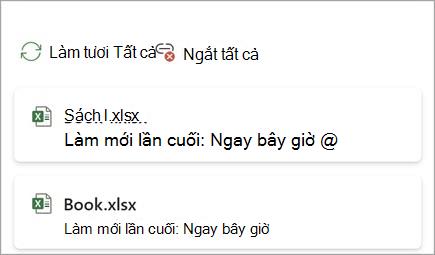
-
Để mở ngăn Nối kết Sổ làm việc, hãy chọn Dữ liệu > truy vấn và Connections > sổ làm việc.
-
Chọn Tùy chọn liên kết (...) bên cạnh sổ làm việc được yêu cầu rồi chọn Làm mới.
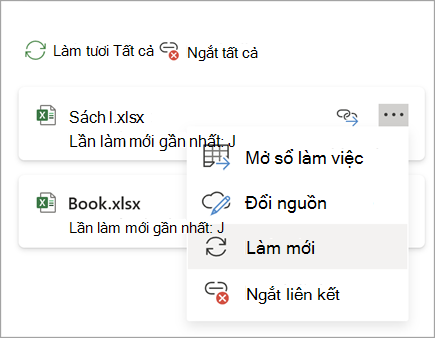
Lưu ý: Trên web, thao tác làm mới xảy ra với tần suất khoảng vài phút một lần. Bạn có thể không thấy kết quả ngay lập tức. Sổ làm việc hiện được hiển thị có một thông báo làm mới gần nhất.
Duy trì nối kết sổ làm việc
Đôi khi, bạn cần thay đổi sổ làm việc nguồn, nối kết sổ làm việc bị ngắt hoặc bạn có thể không cần nối kết sổ làm việc nữa.
Bạn có thể muốn kiểm tra và kiểm tra sổ làm việc nguồn trước khi thực hiện thay đổi quan trọng.
-
Để mở ngăn Nối kết Sổ làm việc, hãy chọn Dữ liệu > truy vấn và Connections > sổ làm việc.
-
Chọn Tùy chọn liên kết (...) bên cạnh sổ làm việc được yêu cầu, rồi chọn Mở sổ làm việc.
Để thay đổi sổ làm việc nguồn cho tất cả tham chiếu trong sổ làm việc đích:
-
Để mở ngăn Nối kết Sổ làm việc, hãy chọn Dữ liệu > truy vấn và Connections > sổ làm việc.
-
Chọn Tùy chọn nối kết (...) bên cạnh sổ làm việc được yêu cầu rồi chọn Thay đổi nguồn.
-
Trong hộp thoại Thay đổi Nguồn , bên dưới Gần đây, chọn sổ làm việc nguồn mới. Hoặc chọn Duyệt, rồi từ hộp thoại, mở tệp nguồn mới.
Để thay đổi sổ làm việc nguồn cho một tham chiếu cụ thể trong sổ làm việc đích:
-
Tìm sổ làm việc mà bạn muốn dùng làm nguồn mới cho tham chiếu ngoài và ghi lại vị trí của nó.
-
Trong sổ làm việc đích, hãy chọn ô có tham chiếu ngoài mà bạn muốn thay đổi.
-
Trong thanh công thức, hãy tìm tham chiếu đến sổ làm việc khác, chẳng hạn như C:\Reports\[Budget.xlsx], và thay thế tham chiếu đó bằng vị trí của sổ làm việc nguồn mới.
-
Để mở ngăn Nối kết Sổ làm việc, hãy chọn Dữ liệu > truy vấn và Connections > sổ làm việc.
-
Chọn Tùy chọn nối kết (...) bên cạnh sổ làm việc được yêu cầu rồi chọn Thay đổi nguồn.
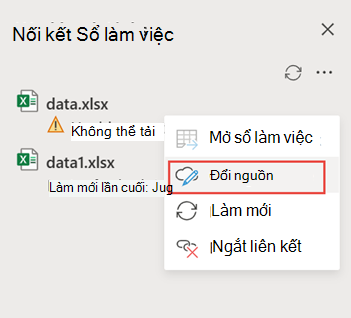
-
Trong hộp thoại Thay đổi Nguồn, duyệt đến vị trí của tệp có chứa dữ liệu được liên kết.
-
Chọn tệp nguồn mới.
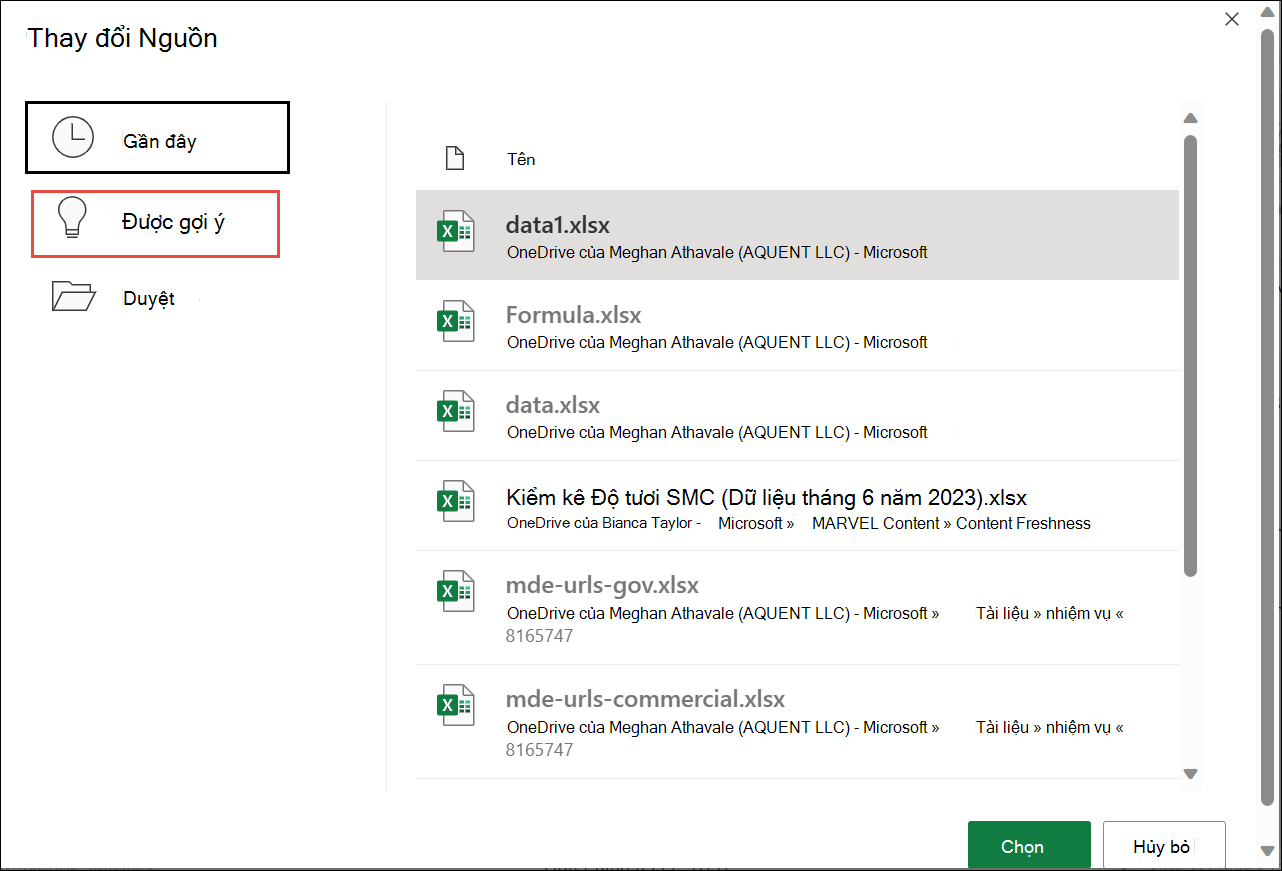
-
Bạn cũng có thể chọn Được đề xuất để xem các tệp đã đổi tên. Bạn có thể chọn một trong số các tùy chọn này nếu muốn.
Lưu ý: Tính năng Được đề xuất chỉ sẵn dùng cho Web.
-
Để mở ngăn Nối kết Sổ làm việc, hãy chọn Dữ liệu > truy vấn và Connections > sổ làm việc.
-
Chọn Tùy chọn liên kết (...) bên cạnh sổ làm việc được yêu cầu, rồi chọn Ngắt liên kết.
Quan trọng:
-
Khi bạn ngắt nối kết đến sổ làm việc nguồn của nối kết sổ làm việc, tất cả các công thức sử dụng giá trị trong sổ làm việc nguồn sẽ được chuyển thành giá trị hiện tại của chúng. Ví dụ: nếu bạn ngắt nối kết đến nối kết sổ làm việc =SUM([Budget.xls]Annual! C10:C25), công thức SUM được thay thế bằng giá trị được tính toán—bất kể giá trị đó có thể là gì. Đối với ứng dụng Web, bạn có thể hoàn tác hành động này.
-
Nếu bạn sử dụng phạm vi dữ liệu ngoài, tham số trong truy vấn có thể đang sử dụng dữ liệu từ sổ làm việc khác. Bạn có thể muốn kiểm tra và loại bỏ bất kỳ kiểu nối kết nào trong số này.
-
-
Để mở ngăn Nối kết Sổ làm việc, hãy chọn Dữ liệu > truy vấn và Connections > sổ làm việc.
-
Chọn Tùy chọn ở góc trên bên phải của ngăn, rồi chọn Ngắt tất cả liên kết.
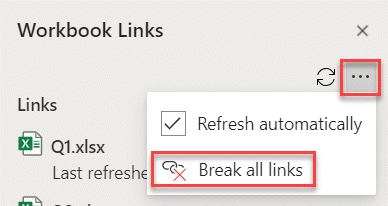
Tìm nối kết sổ làm việc
Không có cách tự động nào để tìm tất cả các nối kết sổ làm việc trong một sổ làm việc.
Đây là cách định vị nối kết sổ làm việc tiếp theo.
-
Để mở ngăn Nối kết Sổ làm việc, hãy chọn Dữ liệu > truy vấn và Connections > sổ làm việc.
-
Chọn Tìm nối kết tiếp theo bên cạnh sổ làm việc được yêu cầu.
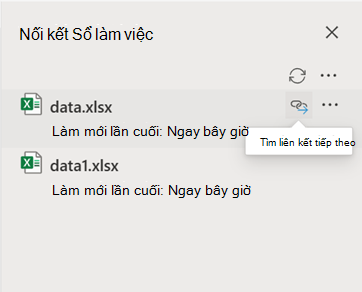
Các Câu hỏi Thường gặp
Có. Khi bạn thay thế một công thức bằng giá trị của nó, Excel sẽ loại bỏ vĩnh viễn công thức đó. Nếu bạn vô tình thay thế một công thức bằng một giá trị và bạn muốn khôi phục công thức, hãy bấm Hoàn tác ngay sau khi bạn nhập hoặc dán giá trị đó.
-
Nhấn Ctrl+C để sao chép công thức.
-
Nhấn Alt+E+S+V để dán công thức làm giá trị hoặc chọn Trang đầu để >Bảng tạm > dán > Giá trị.
Excel cho web không hỗ trợ làm mới các nối kết từ một tên miền khác, bao gồm các kịch bản chéo địa lý và chéo đối tượng thuê. Bạn cần dùng màn hình nền để làm mới các nối kết này.
Xem thêm
Mô tả về quản lý và lưu trữ liên kết sổ làm việc trong Excel










