Lưu ý: Chúng tôi muốn cung cấp cho bạn nội dung trợ giúp mới nhất ở chính ngôn ngữ của bạn, nhanh nhất có thể. Trang này được dịch tự động nên có thể chứa các lỗi về ngữ pháp hoặc nội dung không chính xác. Mục đích của chúng tôi là khiến nội dung này trở nên hữu ích với bạn. Vui lòng cho chúng tôi biết ở cuối trang này rằng thông tin có hữu ích với bạn không? Dưới đây là bài viết bằng Tiếng Anh để bạn tham khảo dễ hơn.
Sau khi thêm bản vẽ, phác thảo và ghi chú viết tay trên bất kỳ trang nào trong OneNote cho Windows 10, bạn có thể dễ dàng tua lại và phát lại mỗi nét bút mực vào bất kỳ lúc nào, cho phép người khác xem làm thế nào ý tưởng của bạn đã chụp hình dạng.
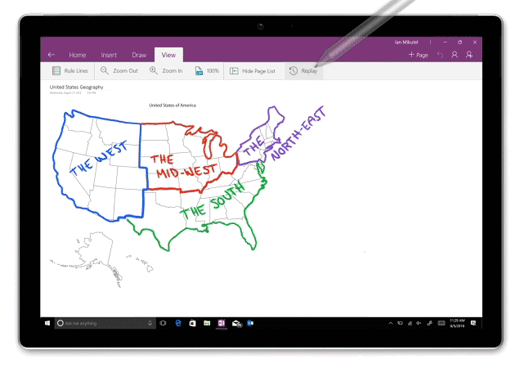
Lưu ý: Tính năng này chỉ khả dụng khi bạn có gói đăng ký Microsoft 365. Nếu bạn đã đăng ký Microsoft 365, hãy đảm bảo bạn có phiên bản Office mới nhất.
Để phát lại bản vẽ và viết tay nét bút trong OneNote cho Windows 10 của bạn, hãy làm như sau:
-
Trên bất kỳ trang nào, hãy bấm hoặc gõ nhẹ vào tab vẽ .
-
Trên tab vẽ , chọn bút và một màu bút, và sau đó vẽ, phác họa hoặc viết tay nội dung trên trang.
-
Trên tab dạng xem , bấm hoặc gõ nhẹ vào nút phát lại .
-
Khi được nhắc, hãy thực hiện một trong các thao tác sau:
-
Kéo qua màn hình của bạn để chọn một phần của hình vẽ hoặc chữ viết tay mà bạn muốn phát lại của bạn.
-
Để phát lại toàn bộ các ghi chú được vẽ hoặc viết tay trên trang hiện tại, hãy bấm hoặc gõ nhẹ phát mọi thứ trên trang.
-
-
Trong khi phát lại của nét bút, hãy dùng các điều khiển ở dưới cùng của trang để bước lùi lại theo cách thủ công hoặc chuyển tiếp theo trình tự, để phát hoặc tạm dừng trình tự từ khung hiện tại, hoặc để phát lại hoạt hình toàn bộ. Bạn cũng có thể kéo thanh tiến độ đến bất kỳ phần nào của hoạt hình mà bạn muốn phát.
-
Để thoát khỏi phát lại tại bất kỳ lúc nào và trở lại ghi chú của bạn, hãy bấm hoặc gõ nhẹ vào dấu X gần góc trên bên phải của trang, hoặc nhấn phím Esc trên bàn phím của bạn.










