Khi cài đặt OneDrive trên thiết bị di động lần đầu, bạn sẽ được đề xuất nhập tất cả các tệp đám mây của mình.
Lưu ý: Trước đây, tính năng nhập chỉ sẵn dùng trong OneDrive for iOS. Hỗ trợ tính năng này trong OneDrive for Android và OneDrive trực tuyến hiện đang được triển khai và sẽ sẵn dùng trong các tuần sắp tới.
Khi bạn kết nối với nhà cung cấp lưu trữ đám mây khác, bạn có thể sử dụng ứng dụng OneDrive dành cho thiết bị di động để sao chép tất cả các tệp và thư mục riêng lẻ từ Google Drive hoặc Dropbox vào dung lượng lưu trữ OneDrive của mình. Nội dung gốc của bạn không bị xóa hoặc di chuyển, chỉ được sao chép. Bạn cũng có thể sử dụng OneDrive trong trình duyệt của mình để sao chép tệp từ Google Drive hoặc Dropbox vào dung lượng lưu trữ OneDrive sau khi tính năng này khả dụng.
Cách sử dụng ứng dụng OneDrive dành cho thiết bị di động để nhập tệp
Để bắt đầu nhập từ lời nhắc ứng dụng:
-
Kết nối với dịch vụ mà bạn muốn sao chép nội dung từ đó và làm theo hướng dẫn của ứng dụng.
Để quay lại tính năng nhập, khi thuận tiện hơn:
-
Mở ứng dụng OneDrive dành cho thiết bị di động
-
Nhấn vào ảnh hồ sơ của bạn hoặc biểu tượng .
-
Nhấn vào Cài đặt
-
Chọn Nhập từ đám mây khác
-
Làm theo hướng dẫn ứng dụng.
Quan trọng: Nội dung không được sao chép vào bộ nhớ điện thoại của bạn, mà vào bộ nhớ đám mây OneDrive của bạn. Việc nhập toàn bộ dịch vụ đám mây của bạn có thể sử dụng rất nhiều dung lượng lưu trữ OneDrive của bạn. Kiểm tra số tiền bạn sẽ nhập trước khi chọn Nhập ngay.
Nhập bản sao nội dung từ tài khoản dịch vụ đám mây của bạn vào OneDrive trong khi vẫn giữ lại nội dung gốc. Tính năng này sẽ dừng khi tất cả các tệp được sao chép qua. Nếu bạn có nội dung mới được tạo trên tài khoản nguồn, bạn có thể bắt đầu lại quá trình nhập để sao chép nội dung mới thêm vào OneDrive.
Nhập báo cáo
Sau khi nhập kết thúc, báo cáo TXT sẽ được tạo trong thư mục Nhập với tên tương tự như tài khoản đã nhập. 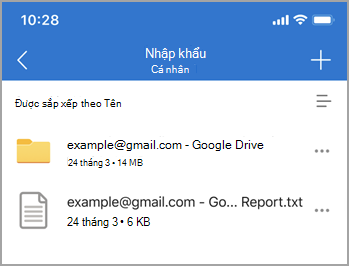
Báo cáo này chứa các thông tin cần thiết về việc nhập:
-
Nhập trạng thái kết thúc.
-
Nhập ID (bắt buộc trong khi khắc phục sự cố).
-
Nhập thời gian bắt đầu và kết thúc.
-
Số lượng tệp và thư mục được nhập và không được nhập.
-
Danh sách các mục không thể nhập.
Trong trường hợp nhập khẩu tăng dần tiếp theo, báo cáo txt trước đó sẽ được thay thế bằng báo cáo mới.
Tất cả các tệp và thư mục riêng lẻ đều được sao chép từ tài khoản Dropbox của bạn.
Các tệp và thư mục riêng lẻ từ kho lưu trữ đám mây Google Drive của bạn. Không nhập được nhập email, hộp thư, liên hệ hoặc lịch.
-
Tệp có tên dài hơn 256 ký tự.
-
Các thư mục có tên dài hơn 250 ký tự.
-
Tệp có tên đường dẫn đầy đủ kết hợp dài hơn 400 ký tự.
-
Tệp lớn hơn 15 GB không được truyền.
-
Tệp có kích cỡ 0 byte (tệp zero-byte) không được chuyển.
Lưu ý: Nếu bạn có các tệp được đánh dấu là bị hạnchế hoặc không thể sao chép, các tệp sẽ không được nhập. Trước tiên, bạn phải tắt tính năng này nếu muốn nhập tệp.
Nội dung không được nhập
Bắt đầu với Dropbox, giấy Dropbox, mẫu giấy Dropbox và lối tắt Dropbox từ Dropbox của bạn không được nhập vào OneDrive.
Google Drawings, Forms, Sites và Maps từ Google Drive không được nhập vào OneDrive. Hiện đang nhập nội dung từ tài khoản Google Photos bạn không được hỗ trợ.
Các định dạng độc quyền của Google không tương thích với bất cứ định dạng nào khác ngoài ứng dụng Google. Khi di chuyển từ Google, ứng dụng của chúng tôi sẽ chuyển đổi sang định dạng Microsoft Office từ định dạng của Google.
Nó được chuyển đổi như sau:
|
Định dạng Google |
Định dạng Office |
|---|---|
|
.gsheet |
.xlsx |
|
.gdoc |
.docx |
|
.gslide |
.pptx |
-
Các ký tự sau đây trong tên tệp hoặc tên thư mục sẽ bị loại bỏ: " * : < > ? / \ |
-
Dấu gạch đứng đầu (~)
-
Khoảng trắng ở đầu hoặc sau
-
Dấu chấm đầu hoặc cuối kỳ (.)
Nếu bạn nhận được thông báo cho biết không thể nhập một số mục nhất định, hãy kiểm tra Báo cáo TXT để tìm hiểu các mục không thể nhập. Bạn có thể chọn sao lưu mọi tệp nguồn không được báo cáo trước khi loại bỏ chúng.
Có.
Mọi tệp mới được tạo trên tài khoản nguồn sẽ được nhập. Tệp nguồn đã sửa đổi sẽ có ngày sửa đổi so với ngày của tệp đích. Nếu tệp nguồn đã sửa đổi là tệp mới hơn, tệp đó sẽ ghi đè lên tệp đích. Nếu không, tệp đích vẫn giữ nguyên như hiện tại.
Khi tệp từ tài khoản nguồn của bạn được chia sẻ, tệp sẽ được sao chép vào OneDrive nhưng thuộc tính chia sẻ thì không.
-
Kiểm tra xem tệp - thư mục Nhập vẫn tồn tại. Nếu thư mục không tồn tại, hãy ngắt kết nối tài khoản nhập và kết nối lại, thư mục sẽ được tạo lại để tiếp tục hoạt động nhập. Nếu thư mục tồn tại, vui lòng đi đến bước tiếp theo.
-
Kiểm tra khả năng kết nối mạng của bạn và thử lại sau vài phút, đôi khi khả năng kết nối mạng biến đổi có thể dẫn đến trục trặc dịch vụ tạm thời.
-
Nếu cửa sổ thông báo Đã xảy ra Sự cố liên tục xuất hiện, vui lòng liên hệ với chúng tôi qua "Trợ & Phản hồi".
Lỗi tạo báo cáo
Nếu báo cáo không tạo được trong vòng 10 phút sau khi nhập, thì có thể là do:
-
Không đủ dung lượng lưu trữ. Vui lòng nâng cấp gói OneDrive của bạn và thử lại.
-
Báo cáo quá lớn. Vui lòng thử lại sau.
-
Nhập ngoại lệ. Vui lòng thử lại sau.










