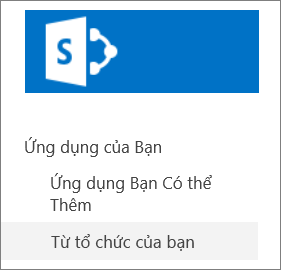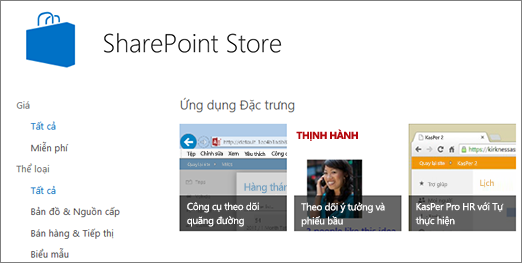Thêm ứng dụng vào một trang
Applies To
SharePoint Server 2016 SharePoint Server 2013 Enterprise SharePoint trong Microsoft 365 SharePoint Foundation 2013 SharePoint trong Microsoft 365 Small BusinessỨng dụng dành cho SharePoint là các ứng dụng nhỏ, dễ sử dụng, độc lập thực hiện các tác vụ hoặc giải quyết các nhu cầu kinh doanh cụ thể. Bạn có thể thêm ứng dụng vào site của mình để tùy chỉnh với chức năng cụ thể hoặc để hiển thị thông tin như theo dõi thời gian và chi phí. Hoặc bạn có thể thêm ứng dụng thực hiện các tác vụ dựa trên tài liệu khác nhau. Bạn cũng có thể thêm ứng dụng hiển thị tin tức hoặc thông tin từ các trang web của bên thứ ba hoặc kết nối với các trang web xã hội.
Bạn có thể thêm ứng dụng vào site của mình từ nhiều nguồn khác nhau. Ví dụ: nếu tổ chức của bạn đã phát triển các ứng dụng tùy chỉnh cho mục dụng nội bộ doanh nghiệp, bạn có thể thêm các ứng dụng này bằng cách duyệt các ứng dụng trong Từ Tổ chức của Bạn. Bạn cũng có thể yêu cầu hoặc mua ứng dụng từ các nhà phát triển của bên thứ ba bằng cách duyệt cửa SharePoint hàng.
Thêm ứng dụng được tổ chức của bạn cho phép
-
Trên site nơi bạn muốn thêm ứng dụng, hãy đi tới Cài đặt

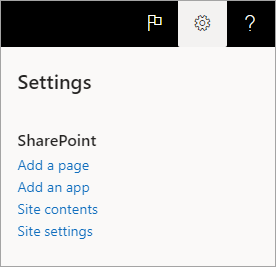
-
Chọn ứng dụng bạn muốn thêm trên trang Ứng dụng của tôi.
Lưu ý: Một số ứng dụng chỉ sẵn dùng trong SharePoint trải nghiệm cổ điển. Để xem các liên kết đó, hãy chọn liên kết trải nghiệm cổ điển bên dưới đầu đề Ứng dụng của tôi.
Để chỉ xem các ứng dụng mà tổ chức của bạn đã thêm, hãy chọn Từ tổ chức của tôi ở bên trái bên dưới Bộ lọc. Ngược lại, để chỉ xem các ứng dụng sẵn dùng trong SharePoint Store, hãy chọn SharePoint Store ở bên trái.
-
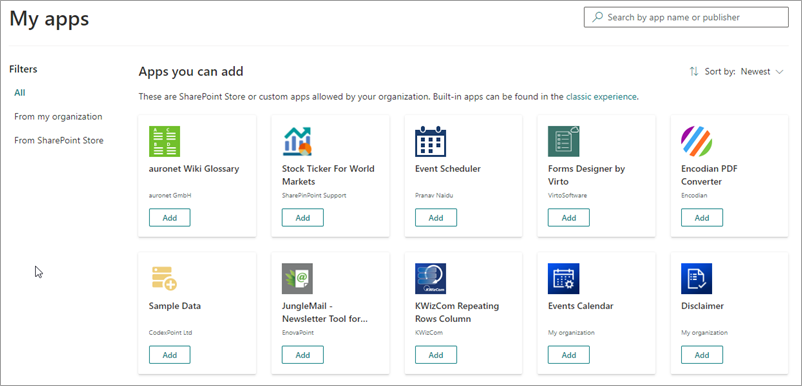
-
Tìm ứng dụng bạn muốn thêm bằng cách cuộn qua các ứng dụng sẵn dùng hoặc bằng cách tìm kiếm một ứng dụng cụ thể trong hộp tìm kiếm ở phía trên cùng, sau đó chọn Thêm.
-
Xem lại quyền truy nhập dữ liệu và cho ứng dụng. Nếu bạn đồng ý, hãy chọn Tin cậy.
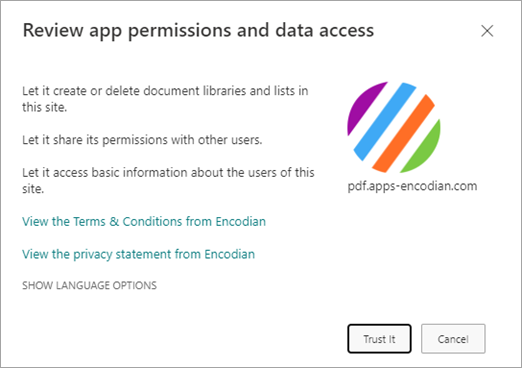
-
Khi ứng dụng được thêm vào site của bạn, bạn sẽ thấy một thanh thông báo ở đầu trang cho biết Ứng dụng đã được thêm thành công. Bạn có thể tìm thấy nó trên trang Nội dung site của bạn.
-
Sau khi bạn đã cài đặt một ứng dụng, bạn có thể tìm thấy nó trong trang Nội dung Site. Đi tới liên Cài đặt

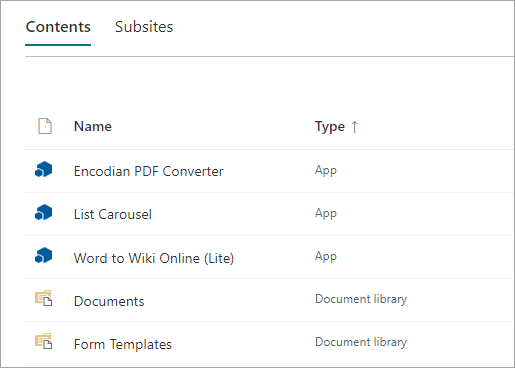
Tùy thuộc vào tác vụ mà ứng dụng thực hiện, ứng dụng có thể thực hiện những thao tác như thêm lệnh vào danh sách và thư viện hoặc có thể bao gồm phần web bạn có thể thêm vào trang.
Yêu cầu ứng dụng từ SharePoint Store
Bạn có thể yêu cầu một ứng dụng từ SharePoint Store mà tổ chức của bạn chưa cho phép. Nếu được chấp thuận, bạn sẽ có thể thêm nó vào site của bạn.
-
Trên site nơi bạn muốn thêm ứng dụng, hãy đi tới Cài đặt

-
Ở đầu trang trong thanh menu, chọn SharePoint Store.
-
Tìm kiếm ứng dụng trong thanh tìm kiếm hoặc chọn một thể loại ở bên trái để cuộn qua các ứng dụng sẵn dùng.
-
Chọn ứng dụng bạn muốn thêm. Trong một số trường hợp, việc thêm ứng dụng có thể chỉ được hỗ trợ trong SharePoint Store trải nghiệm cổ điển. Trong những trường hợp đó, bạn sẽ thấy một liên kết mang lại cho bạn cơ hội chuyển sang cửa hàng cổ điển.
-
Chọn Yêu cầu.
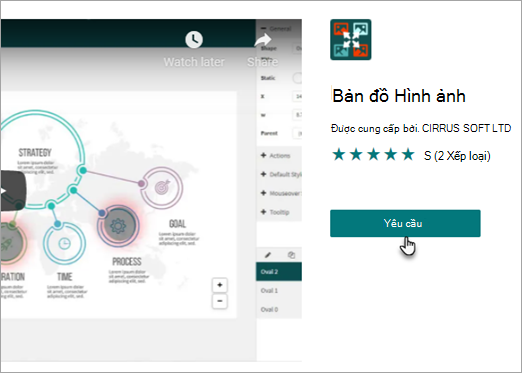
-
Bạn có thể thêm lý do cho yêu cầu của mình. Sau đó chọn Gửi yêu cầu.
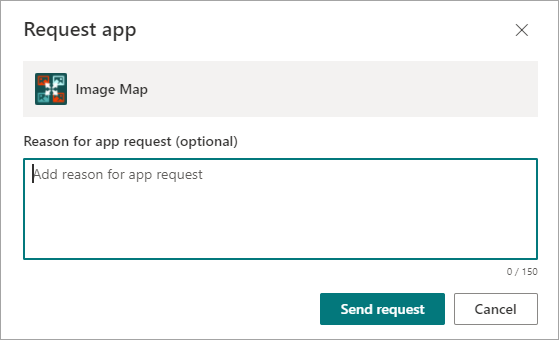
-
Khi ứng dụng được phê duyệt, bạn sẽ có thể thêm nó vào site của bạn.
Thêm ứng dụng vào site của bạn
-
Trên site nơi bạn muốn thêm ứng dụng, hãy đến trang Cài đặt

-
Trên trang Ứng dụng của Tôi, chọn liên kết trải nghiệm cổ điển bên dưới đầu đề Ứng dụng của tôi, rồi thực hiện một trong các bước sau:
Để thực hiện điều này
Thực hiện như sau
Thêm ứng dụng SharePoint dựng sẵn, chẳng hạn như thư viện tài liệu
-
Trong hộp tìm kiếm, nhập tên của ứng dụng tích hợp sẵn mà bạn muốn thêm (ví dụ, thư viện tài liệu). Nhấn ENTER.
-
Bấm vào ứng dụng để thêm nó, sau đó cung cấp bất kỳ thông tin bắt buộc nào.
Để biết thêm thông tin về cách làm việc với các ứng dụng tích hợp sẵn phổ biến, hãy xem:
Điều nên biết:
-
Bạn có thể thêm nhiều phiên bản ứng dụng dựng vào một site để đáp ứng các nhu cầu khác nhau.
-
Tối thiểu bạn phải có đặc quyền Trình thiết kế để thêm ứng dụng tích hợp sẵn.
Thêm ứng dụng từ tổ chức của bạn
-
Bấm Từ Tổ chức của Bạn.
-
Duyệt danh sách ứng dụng đã lọc và bấm vào ứng dụng bạn muốn thêm.
Tải xuống ứng dụng từ SharePoint store
-
Bấm SharePoint Store.
-
Khi được hỏi bạn có muốn tin cậy ứng dụng không, hãy xem lại thông tin về việc ứng dụng sẽ làm gì, rồi bấm Tin cậy để thêm ứng dụng.
-
Trên trang SharePoint Store, hãy sử dụng Thể loại ở bên trái để lọc các lựa chọn và duyệt tìm ứng dụng mà bạn muốn.Hoặc, nếu bạn đã biết tên hoặc thẻ cho ứng dụng bạn muốn, bạn có thể nhập thông tin đó vào hộp tìm kiếm và tìm kiếm trực tiếp.
-
Bấm ứng dụng bạn muốn thêm vào. Bấm Chi tiết hoặc Đánh giá để tìm hiểu thêm về ứng dụng này.
-
Để thêm ứng dụng, hãy bấm Thêm ứng dụng. Trước tiên, bạn có thể cần phải yêu cầu ứng dụng từ tổ chức của mình. Trong trường hợp đó, hãy bấm Yêu cầu.
-
Khi được hỏi liệu bạn có muốn tin cậy ứng dụng hay không, hãy xem lại Điều khoản & Điều khoản và Điều khoản về Quyền riêng tư của nhà phát triển ứng dụng, rồi bấm Tin cậy Ứng dụng.
-
Bây giờ ứng dụng sẽ xuất hiện trên trang Nội dung Site. Bạn có thể đi đến ứng dụng bằng cách bấm vào ứng dụng đó trên Trang Nội dung Site, bạn sẽ được đưa đến ứng dụng.
Điều nên biết:
-
Bạn phải có Toàn quyền Kiểm soát để thêm ứng dụng từ SharePoint Store. Bạn đã có tài khoản này nếu bạn là Người sở hữu Site.
-
Tài khoản Microsoft không giống với tài khoản tài khoản công ty hoặc trường học liên kết với Microsoft 365. Nếu bạn là khách hàng Microsoft 365 và chưa có tài khoản Microsoft, bạn có thể đăng ký tài khoản bằng cách sử dụng địa chỉ email Microsoft 365 bạn.
-
Nếu tổ chức của bạn không cho phép ứng dụng từ SharePoint Store, bạn có thể yêu cầu ứng dụng. Người quản lý site Danh mục Ứng dụng trong tổ chức của bạn có thể phê duyệt hoặc từ chối yêu cầu đối với ứng dụng.
-
Tùy thuộc vào tác vụ mà ứng dụng thực hiện, nó cũng có thể thực hiện những việc như thêm lệnh vào ribbon trong thư viện, thêm lệnh vào chức năng của hộp chú thích mục trong danh sách hoặc thư viện, hoặc có thể bao gồm một Phần Ứng dụng mà bạn có thể thêm vào một trang.
-
Sau khi bạn đã cài đặt một ứng dụng, bạn có thể truy nhập ứng dụng đó bằng cách sử dụng trang Nội dung Site. Đi tới Cài đặt