Bất kể việc gửi thư của bạn là gì, nó sẽ có tác động nhỏ nếu bạn gửi nó đến những người không đúng. Bạn có thể giới hạn danh sách gửi thư của bạn để đặt tên và địa chỉ, hoặc bạn có thể bao gồm thêm chi tiết về từng khách hàng để bạn có thể phân loại khách hàng thành các phân đoạn giúp doanh nghiệp của bạn có ý nghĩa.
Càng có nhiều bạn mục tiêu gửi thư của bạn tại phân đoạn khách hàng có thể quan tâm đến một ưu đãi cụ thể, tỷ lệ thành công lớn hơn của bạn. Lập kế hoạch ngừng bỏ phiếu giữa một phần ba và nửa thời gian và ngân sách gửi thư của bạn để tinh chỉnh danh sách gửi thư của bạn cho các phân đoạn khách hàng thích hợp.
Cách dùng dữ liệu khách hàng
Sau khi bạn nhận được thông tin về khách hàng và khách hàng tiềm năng, hãy theo dõi các thuộc tính mà họ có thể rất hữu ích. Các chi tiết khác mà bạn đã chụp trong danh sách gửi thư của mình, các tùy chọn khác mà bạn đã dùng để nhắm đến thư gửi.
Nhưng hãy đảm bảo rằng dữ liệu chi tiết mà bạn theo dõi là dữ liệu bạn sẽ sử dụng. Độ phức tạp hơn bạn thêm vào danh sách gửi thư của mình, bạn cần phải làm gì để duy trì danh sách của mình.
Ví dụ, bạn có thể sử dụng dữ liệu khách hàng theo bất kỳ cách nào sau đây:
-
In nhãn gửi thư Tạo nhãn gửi thư, mà bạn chỉ cần thông tin tên và địa chỉ.
-
Gửi thư cho khách hàng trong một bản địa cụ thể Lọc danh sách gửi thư của bạn theo thành phố hoặc mã bưu chính để bạn có thể dễ dàng thông báo chỉ một chương trình khuyến mãi cho những khách hàng sống ở một vị trí nhất định.
-
Thêm lời chào được cá nhân hóa Cá nhân hóa thư bằng cách bao gồm tên của người nhận hoặc họ đầu tiên trong dòng lời chào bằng cách tách tên thành tiêu đề, tênvà trường dữ liệu tên cuối cùng .
-
Tập trung vào người nhận của một độ tuổi nhất định Thông báo cho khách hàng của sản phẩm hoặc dịch vụ phù hợp với giai đoạn cuộc sống của khách hàng này (chẳng hạn như lập kế hoạch cho việc nghỉ hưu trong việc tăng thêm hai mươi so với kế hoạch cho việc nghỉ hưu trong Fifties của họ) bằng cách thu thập ngày sinh của khách hàng của bạn dưới dạng năm sinh (chẳng hạn như "1945").
Nếu bạn muốn cung cấp một món quà khuyến mại cho tất cả khách hàng mà sinh nhật sẽ rơi vào tháng hiện tại, bạn có thể thu thập ngày sinh của họ như tháng, ngày tháng, năm (chẳng hạn như "ngày 1 tháng 1, 2000").
-
Chỉnh gửi thư riêng biệt theo giới tính Thông báo một dòng sản phẩm mới để chỉ những người đàn ông hoặc chỉ có phụ nữ bằng cách bao gồm giới tính của mỗi khách hàng ("Nam" hoặc "nữ") trong danh sách gửi thư của bạn.
-
Sử dụng lịch sử mua hàng Gửi thông báo đặc biệt đến những người đã thực hiện việc mua chính gần đây hoặc thông báo cho khách hàng khi bạn có các mô hình mới về các thương hiệu yêu thích của họ. Để thực hiện điều này, bạn cần theo dõi lịch sử mua hàng của khách hàng. Bạn cũng có thể thông báo cho khách hàng về các sản phẩm tương tự ("khách hàng đã mua những gì bạn mua cũng đã mua này").
-
Gửi email để lưu vào bưu chính Tiết kiệm chi phí gửi thư cho sự kiện chỉ cho lời mời bằng cách gửi thư mời qua email cho những khách hàng đó cung cấp địa chỉ email của họ. Trước tiên, bạn có thể giải quyết lời mời in bằng cách thực hiện phối thư và lọc trên những khách hàng không có địa chỉ email. Sau đó, bạn có thể tạo một lời mời qua email bằng cách thực hiện một phối email và lọc trên những khách hàng có địa chỉ email.
Tạo danh sách gửi thư
Tại cơ bản nhất, danh sách gửi thư là một tệp văn bản phân tách bản ghi người nhận vào các trường phổ biến. Danh sách như vậy thường có các biểu mẫu của các trang tính hoặc bảng, với mỗi bản ghi trong hàng riêng của nó, được phân tách thành các cột có chứa các trường dữ liệu riêng lẻ, như danh sách gửi thư cơ bản ở đây.
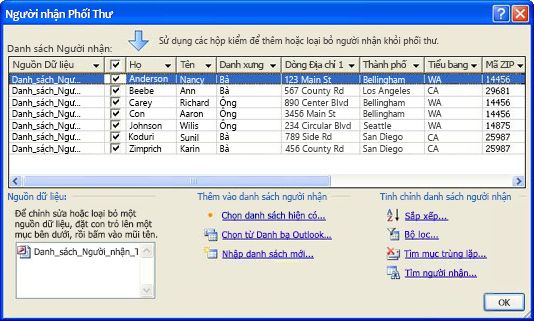
Một danh sách phức tạp có thể bao gồm các trường dữ liệu bổ sung, chẳng hạn như kích cỡ sản phẩm và tùy chọn màu, lịch sử mua, ngày sinh và giới tính.
Nếu bạn đang tạo một danh sách gửi thư lần đầu tiên, bạn có thể thực hiện điều đó mà không cần rời khỏi nhà phát hành. Để biết thêm thông tin, hãy xem tạo danh sách địa chỉ để phối thư.
Kết hợp danh sách từ nhiều nguồn
Cho dù bạn có danh sách gửi thư hoặc bạn mua chúng, Publisher giúp bạn dễ dàng kết hợp và sửa danh sách khách hàng từ nhiều nguồn trong Publisher. Bạn có thể chọn điều hoạt động tốt nhất cho bạn bằng cách lắp ráp danh sách gửi thư Publisher của bạn từ bất kỳ sự kết hợp nào của các danh sách khác được tạo trong Excel, Outlook và Access.
Xác định danh sách để thêm
-
Trên tab gửi thư, hãy bấm vào phối thư > bước bằng trình hướng dẫn phối Step-Mail.
Nếu Ấn phẩm được kết nối với một danh sách người nhận, hãy kiểm tra kết nối, sau đó trên tab gửi thư, bấm vào chỉnh sửa danh sách người nhận. Nếu Ấn phẩm không được kết nối với danh sách người nhận hiện tại, trong ngăn phối thư, hãy bấm tiếp: tạo hoặc kết nối với danh sách người nhận, rồi chọn danh sách mà bạn muốn.
-
Trong hộp thoại người nhận phối thư , bên dưới mục Thêm vào danh sách người nhận, hãy thực hiện bất kỳ thao tác nào sau đây:
-
Bấm vào nhập danh sách mới, thêm các mục bạn muốn trong hộp thoại danh sách địa chỉ mới , rồi bấm OK.
-
Bấm dùng danh sách hiện có, chọn một nguồn dữ liệu trong hộp thoại chọn nguồn dữ liệu , rồi bấm mở.
-
Bấm chọn từ liên hệ Outlook (nếu bạn đang được nhắc chọn hồ sơ thư, hãy bấm vào hồ sơ mà bạn muốn), rồi bấm OK. Chọn một thư mục hoặc danh sách phân phối trong hộp thoại chọn liên hệ , rồi bấm OK.
-
Giải quyết các sự cố khi kết hợp danh sách
Khi bạn thêm một danh sách gửi thư vào một danh sách khác, một hoặc nhiều trường trong danh sách đã thêm có thể không khớp với danh sách hiện có. Ví dụ, danh sách địa chỉ mà bạn đang thêm vào có thể bao gồm trường tên công ty , nhưng danh sách ban đầu có thể không.
Publisher nhắc bạn khắc phục các kết quả khớp giữa các trường trong danh sách nguồn khác nhau bằng cách mở hộp thoại Thêm vào danh sách người nhận .
-
Trong hộp thoại Thêm vào danh sách người nhận , chọn một trường không được chọn trong cột khớp , chọn trường mà bạn muốn nó tương ứng trong trường danh sách người nhận với danh sách trường khớp , rồi bấm khớp.
-
Trong hộp thoại trường khớp , hãy xác minh rằng trường bạn đã chọn được liệt kê bên dưới mục khớp với trường danh sách người nhận hoặc chọn một, rồi bấm OK.
-
Nếu bạn cần thêm một trường mới vào danh sách người nhận của bạn để kết hợp, hãy chọn trường mà bạn muốn thêm vào danh sách mới (danh sách bên trái trong hộp thoại Thêm vào danh sách người nhận ), bấm Thêm, rồi bấm vào OK. Các trường đã thêm được hiển thị bên dưới các trường mới sẽ được thêm vào danh sách người nhận.
Mẹo: Loại bỏ một trường đã thêm bằng cách chọn nó trong các trường mới sẽ được thêm vào hộp danh sách người nhận , rồi bấm loại bỏ.
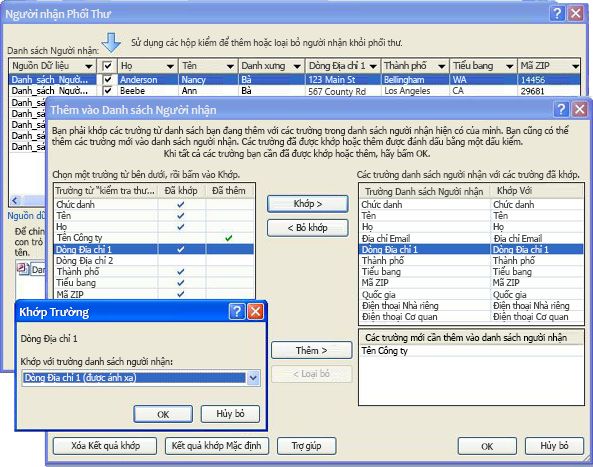
Làm cách nào để khớp các trường khi Publisher không nhắc tôi đến?
-
Trong ngăn tác vụ phối thư , bên dưới mục khác, hãy bấm trường địa chỉ, rồi bấm khớp trường.
Lưu lối tắt vào danh sách kết hợp
Bạn có thể tạo lối tắt đến danh sách kết hợp để sử dụng trong các thư khác. Bất cứ khi nào bạn chỉnh sửa một mục nhập riêng lẻ trong danh sách kết hợp, mục nhập được chỉnh sửa cũng Cập Nhật trong tệp nguồn gốc nếu tệp đó sẵn dùng để chỉnh sửa. Nếu bạn không muốn cập nhật tệp nguồn gốc, hãy xuất danh sách người nhận vào một tệp mới.
-
Trong ngăn tác vụ phối thư (bước 3: tạo ấn phẩm được sáp nhập), bên dưới chuẩn bị để theo dõi trên hộp thư này, hãy bấm lưu lối tắt đến danh sách người nhận.
-
Trong hộp thoại lưu tệp, hãy nhập tên cho danh sách địa chỉ kết hợp của bạn trong hộp tên tệp .
Theo mặc định, danh sách địa chỉ được lưu trong thư mục nguồn dữ liệu của tôi . Tốt nhất là giữ danh sách địa chỉ ở đây, vì đây là thư mục mặc định trong đó nhà phát hành sẽ tìm nguồn dữ liệu.
-
Bấm Lưu.
Tinh chỉnh danh sách người nhận
Khi các trường trong danh sách nguồn khác nhau, tất cả các bản ghi xuất hiện trong danh sách hiện có trong hộp thoại người nhận phối thư , nơi bạn có thể lọc, sắp xếp và chọn người nhận để đưa vào phối email. Chọn hộp kiểm bên cạnh từng người nhận mà bạn muốn đưa vào, rồi bỏ chọn hộp kiểm bên cạnh từng người nhận mà bạn muốn loại trừ.
Chọn hoặc xóa tất cả các mục
-
Chọn hoặc xóa hộp kiểm trong hàng đề mục.
Lọc các mục trong danh sách
Nếu bạn chỉ muốn dùng một số mục nhập nhất định trong danh sách của mình, bạn có thể lọc danh sách bằng một trường cụ thể hoặc một tiêu chí cụ thể. Sau khi bạn lọc danh sách, bạn có thể sử dụng các hộp kiểm để bao gồm và loại trừ các bản ghi.
-
Bấm vào mũi tên kế bên đầu đề cột của mục mà bạn muốn lọc theo.
-
Thực hiện một trong những thao tác sau:
-
Bấm (trống) để hiển thị tất cả các bản ghi trong đó trường tương ứng là trống.
-
Bấm (không trống) để hiển thị tất cả các bản ghi trong đó trường tương ứng có chứa thông tin.
-
Bấm (nâng cao) để mở hộp thoại bộ lọc và sắp xếp , bạn có thể sử dụng để lọc trên nhiều tiêu chí.
Lưu ý: Bạn cũng có thể mở hộp thoại bộ lọc và sắp xếp bằng cách bấm vào bộ lọc bên dưới tinh chỉnh danh sách người nhận trong hộp thoại người nhận phối thư .
-
-
Mẹo: Nếu nguồn dữ liệu của bạn chứa các bản ghi chia sẻ cùng một thông tin và có 10 hoặc ít các giá trị duy nhất trong cột, bạn có thể lọc theo thông tin cụ thể. Ví dụ, nếu có nhiều địa chỉ danh sách Úc là quốc gia hoặc khu vực, bạn có thể lọc Nước Úc.
-
Hộp thoại người nhận phối thư Hiển thị chỉ các bản ghi được chỉ định. Để hiển thị tất cả các bản ghi một lần nữa, hãy bấm (Tất cả).
Sắp xếp các mục trong danh sách
Nếu bạn muốn xem các mục theo thứ tự bảng chữ cái, bạn có thể sắp xếp các mục trong danh sách của mình.
-
Trong ngăn người nhận phối thư , hãy bấm vào đầu đề cột của mục mà bạn muốn sắp xếp theo.
Ví dụ, nếu bạn muốn hiển thị danh sách theo tên theo thứ tự bảng chữ cái, hãy bấm vào tiêu đề cột cuối cùng của tên .
-
Để sắp xếp bằng nhiều tiêu chí, bên dưới tinh chỉnh danh sách người nhận, hãy bấm sắp xếp. Trong hộp thoại lọc và sắp xếp , hãy chọn tiêu chí mà bạn muốn sắp xếp theo.
Tìm trùng lặp
Để ngăn chặn thư trùng lặp, bạn có thể tìm và loại bỏ các bản ghi trong danh sách kết hợp mà hầu hết (nhưng không nhất thiết phải có tất cả) trường khớp.
-
Trong hộp thoại người nhận phối thư , bên dưới tinh chỉnh danh sách người nhận, hãy bấm Tìm trùng lặp.
-
Trong hộp thoại Tìm trùng lặp , hãy chỉ kiểm tra các mục nhập mà bạn muốn đưa vào, rồi bấm OK.
Tìm một người nhận hoặc nhóm người nhận cụ thể chia sẻ một thuộc tính chung
Để xác định một cá nhân hoặc nhóm cá nhân chia sẻ các thuộc tính phổ biến (chẳng hạn như tên cuối cùng, mã bưu chính hoặc tháng sinh), bạn có thể tìm kiếm danh sách.
-
Trong hộp thoại người nhận phối thư , bên dưới tinh chỉnh danh sách người nhận, hãy bấm Tìm người nhận.
-
Trong hộp thoại Tìm mục nhập , hãy nhập thuộc tính mà bạn muốn tìm trong hộp Tìm văn bản, xác định trường hoặc các trường mà bạn muốn tìm kiếm, rồi bấm Tìm tiếp.










