Để lưu một bản sao của sổ làm việc của bạn từ OneDrive vào máy tính của bạn, trước tiên bạn sẽ cần phải tải xuống.
Sau khi tải xuống sổ làm việc, bạn có thể mở sổ làm việc và thực hiện bất kỳ thay đổi nào — nếu bạn có ứng dụng Excel trên máy tính. Bạn không có ứng dụng Excel trên máy tính? Không phải là vấn đề; hãy dùng thử tại Office.com.
Cách thực hiện:
-
Chọn tệp > lưu dưới dạng > tải xuống một bản sao.
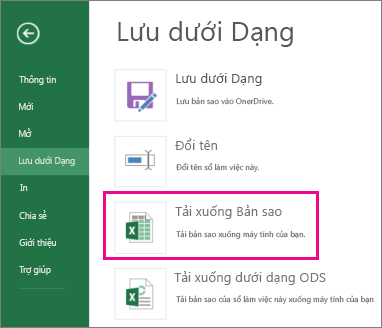
-
Nếu Excel sẽ yêu cầu mở hoặc lưu sổ làm việc, hãy chọn lưu.
Lưu ý: Nếu bạn chọn mở thay vì lưu, sổ làm việc sẽ mở trong dạng xem được bảo vệ. Tùy thuộc vào trình duyệt của bạn, bạn có thể không được yêu cầu này.
Bạn có thể mở sổ làm việc hoặc mở thư mục chứa sổ làm việc đó. Mở thư mục nếu trước tiên bạn muốn đổi tên hoặc di chuyển sổ làm việc sang một vị trí khác.
Mở sổ làm việc
Làm theo các bước sau đây để mở sổ làm việc:
-
Sau khi tải xuống sổ làm việc của bạn, chọn tệp > mở.
-
Trong thanh dạng xem được bảo vệ bằng màu vàng, chọn bật chỉnh sửa.
-
Chọn tệp > lưu dưới dạng > duyệt.
-
Chọn một thư mục mà bạn muốn lưu sổ làm việc.
-
Trong hộp Tên tệp, gõ tên cho tệp.
Mở thư mục
Sau khi tải xuống sổ làm việc của bạn, hãy chọn mở thư mục và thực hiện một trong các thao tác sau: 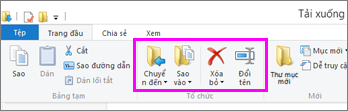
-
Để đổi tên sổ làm việc, hãy chọn sổ làm việc, chọn đổi tên, rồi nhập tên mới.
-
Để di chuyển sổ làm việc, hãy chọn sổ làm việc, rồi chọn di chuyển đến, rồi chọn một vị trí mới.
Lưu ý: Ribbon phải được hiển thị trong cửa sổ tải xuống để xem các tùy chọn đổi tên và di chuyển. Nếu bạn không nhìn thấy dải băng, hãy chọn tab xem ở đầu cửa sổ (xem hình ở trên), rồi chọn biểu tượng pushghim 










