Để truy nhập nhanh vào thông tin liên quan trong một tệp khác hoặc trên trang web, bạn có thể chèn một tệp siêu kết nối vào một ô trang tính. Bạn cũng có thể chèn nối kết trong thành phần biểu đồ cụ thể.
Lưu ý: Hầu hết ảnh chụp màn hình trong bài viết này được thực hiện Excel 2016. Nếu bạn có một phiên bản khác thì chế độ xem của bạn có thể khác một chút nhưng trừ khi được nêu rõ, nếu không thì chức năng là giống nhau.
-
Trên trang tính, hãy bấm vào ô mà bạn muốn tạo nối kết.
Bạn cũng có thể chọn một đối tượng, chẳng hạn như ảnh hoặc thành phần trong biểu đồ mà bạn muốn sử dụng để đại diện cho liên kết.
-
Đi tới Chèn >kết.
Bạn cũng có thể bấm chuột phải vào ô hoặc đồ họa, rồi chọn Liên kết trên menu lối tắt hoặc bạn có thể nhấn Ctrl+K.
-
-
Dưới Nối kết tới, bấm Tạo Tài liệu Mới.
-
Trong hộp Tên của tài liệu mới, nhập tên của tệp mới.
Mẹo: Để xác định vị trí khác với vị trí được hiển thị bên dưới Đường dẫn đầy đủ, bạn có thể nhập vị trí mới trước tên trong hộp Tên tài liệu mới hoặc bạn có thể bấm Thay đổi để chọn vị trí bạn muốn, rồi bấm OK.
-
Dưới mục Soạn thảo khi, hãy bấm Sửa tài liệu mới sau hoặc Sửa thảo tài liệu mới ngay để chỉ định khi nào bạn muốn mở tệp mới để sửa.
-
Trong hộp Văn bản để hiển thị, nhập văn bản bạn muốn sử dụng để đại diện cho liên kết.
-
Để hiển thị thông tin hữu ích khi bạn đặt con trỏ trên nối kết, hãy bấm Mách nước, nhập văn bản bạn muốn vào hộp văn bản Mách nước, rồi bấm OK.
-
Trên trang tính, hãy bấm vào ô mà bạn muốn tạo nối kết.
Bạn cũng có thể chọn một đối tượng, chẳng hạn như ảnh hoặc thành phần trong biểu đồ mà bạn muốn sử dụng để đại diện cho liên kết.
-
Đi tới Chèn >kết.
Bạn cũng có thể bấm chuột phải vào ô hoặc đối tượng, rồi chọn Liên kết trên menu lối tắt hoặc bạn có thể nhấn Ctrl+K.
-
-
Bên dưới Liên kết đến, chọn Tệp hoặc Trang Web Hiện có.
-
Thực hiện một trong những thao tác sau đây:
-
Để chọn một tệp, hãy chọn Thư mục Hiện tại, rồi chọn tệp bạn muốn liên kết đến.
Bạn có thể thay đổi thư mục hiện thời bằng cách chọn một thư mục khác trong danh sách Tìm trong.
-
Để chọn một trang web, hãy chọn Trang đã Duyệt, rồi chọn trang web mà bạn muốn liên kết đến.
-
Để chọn tệp bạn đã sử dụng gần đây, hãy chọn Tệp Gần đây, rồi chọn tệp bạn muốn liên kết đến.
-
Để nhập tên và vị trí của tệp hoặc trang web đã biết mà bạn muốn nối kết đến, hãy nhập thông tin đó vào hộp Địa chỉ.
-
Để định vị một trang web, hãy chọn Duyệt Web

-
-
Nếu bạn muốn tạo liên kết đến một vị trí cụ thể trong tệp hoặc trên trang web, hãy chọn Thẻ đánh dấu, rồi bấm đúp vào thẻ đánh dấu bạn muốn.
Lưu ý: Tệp hoặc trang web mà bạn đang nối kết đến phải có thẻ đánh dấu.
-
Trong hộp Văn bản để hiển thị, nhập văn bản bạn muốn sử dụng để đại diện cho liên kết.
-
Để hiển thị thông tin hữu ích khi bạn đặt con trỏ trên liên kết, hãy chọn Mách nước, nhập văn bản bạn muốn vào hộp văn bản Mách nước, rồi chọn OK.
Để nối kết đến vị trí trong sổ làm việc hiện tại hoặc sổ làm việc khác, bạn có thể xác định tên cho ô đích hoặc dùng tham chiếu ô.
-
Để dùng một tên, bạn phải đặt tên ô đích trong sổ làm việc đích.
Cách đặt tên ô hoặc phạm vi ô
-
Chọn ô, phạm vi ô hoặc các lựa chọn không liền kề mà bạn muốn đặt tên.
-
Bấm vào hộp Tên ở cuối bên trái hộp thanh công thức



-
Trong hộp Tên , nhập tên cho các ô, rồi nhấn Enter.
Lưu ý: Tên không thể chứa khoảng cách và phải bắt đầu bằng chữ cái.
-
-
Trên trang tính của sổ làm việc nguồn, hãy bấm vào ô mà bạn muốn tạo nối kết.
Bạn cũng có thể chọn một đối tượng, chẳng hạn như ảnh hoặc thành phần trong biểu đồ mà bạn muốn sử dụng để đại diện cho liên kết.
-
Đi tới Chèn >kết.
Bạn cũng có thể bấm chuột phải vào ô hoặc đối tượng, rồi chọn Liên kết trên menu lối tắt hoặc bạn có thể nhấn Ctrl+K.
-
-
Dưới Nối kết đến, hãy thực hiện một trong các thao tác sau:
-
Để nối kết đến một vị trí trong sổ làm việc hiện tại của bạn, hãy chọn Đặt trong Tài liệu Này.
-
Để nối kết đến một vị trí trong sổ làm việc khác, hãy chọn Tệp hoặc Trang Web Hiện có, định vị và chọn sổ làm việc mà bạn muốn nối kết đến, rồi chọn Thẻ đánh dấu.
-
-
Thực hiện một trong những thao tác sau:
-
Trong hộp Hoặc chọn một vị trí trong tài liệu này, bên dưới Tham chiếu Ô, hãy bấm vào trang tính mà bạn muốn nối kết đến, nhập tham chiếu ô vào hộp Nhập vào tham chiếu ô, rồi chọn OK.
-
Trong danh sách bên dưới Tên đã Xác định, hãy chọn tên đại diện cho các ô mà bạn muốn nối kết đến, rồi chọn OK.
-
-
Trong hộp Văn bản để hiển thị, nhập văn bản bạn muốn sử dụng để đại diện cho liên kết.
-
Để hiển thị thông tin hữu ích khi bạn đặt con trỏ trên liên kết, hãy chọn Mách nước, nhập văn bản bạn muốn vào hộp văn bản Mách nước, rồi chọn OK.
Bạn có thể sử dụng hàm HYPERLINK để tạo nối kết mở tài liệu được lưu trữ trên máy chủ mạng, máy chủ mạng nội bộ hoặc Internet. Khi bạn bấm vào ô có chứa hàm HYPERLINK, Excel sẽ mở tệp được lưu trữ ở vị trí của nối kết.
Cú pháp
HYPERLINK(link_location,friendly_name)
Link_location là đường dẫn và tên tệp đến tài liệu được mở dưới dạng văn bản. Link_location có thể tham chiếu tới một vị trí trong tài liệu — chẳng hạn như một ô cụ thể hoặc một phạm vi đã đặt tên trong trang tính hay trong sổ làm việc Excel, hoặc tới một thẻ đánh dấu trong tài liệu Microsoft Word. Đường dẫn có thể đến tệp được lưu trữ trên ổ đĩa cứng hoặc đường dẫn có thể là đường dẫn quy ước đặt tên chung (UNC) trên máy chủ (trong Microsoft Excel cho Windows) hoặc đường dẫn Bộ định vị Tài nguyên Đồng nhất (URL) trên Internet hoặc mạng nội bộ.
-
Link_location có thể là chuỗi văn bản nằm trong dấu ngoặc kép hoặc ô chứa nối kết như một chuỗi văn bản.
-
Nếu bước nhảy được chỉ định link_location không tồn tại hoặc không thể dẫn hướng, lỗi sẽ xuất hiện khi bạn bấm vào ô.
Friendly_name là văn bản nhảy hoặc giá trị số được hiển thị trong ô. Tên thân thiện được hiển thị bằng màu xanh và được gạch dưới. Nếu friendly_name bị bỏ qua, thì ô sẽ hiển thị vị trí nối kết là văn bản nhảy.
-
Tên thân thiện có thể là một giá trị, chuỗi văn bản, tên hoặc ô có chứa văn bản nhảy hoặc giá trị.
-
Nếu friendly_name trả về giá trị lỗi (ví dụ #VALUE!), thì ô sẽ hiển thị lỗi thay vì văn bản nhảy.
Ví dụ
Ví dụ sau đây mở ra một trang tính tên là Budget Report.xls được lưu trữ trên Internet ở vị trí có tên example.microsoft.com/report và hiển thị văn bản "Bấm để xem báo cáo":
=HYPERLINK("http://example.microsoft.com/report/budgetreport.xls", "Click for report")
Ví dụ sau đây tạo một nối kết đến ô F10 trên trang tính có tên Annual trong sổ làm việc Budget Report.xls, được lưu trữ trên Internet ở vị trí có tên là example.microsoft.com/report. Ô trên trang tính có chứa nối kết sẽ hiển thị nội dung của ô D1 là văn bản nhảy:
=HYPERLINK("[http://example.microsoft.com/report/budget report.xls]Annual!F10", D1)
Ví dụ sau đây tạo một nối kết đến phạm vi có tên là Tổng số phòng trên trang tính First Quarter trong sổ làm việc Budget Report.xls được lưu trữ trên Internet ở vị trí có tên là example.microsoft.com/report. Ô trên trang tính có chứa nối kết hiển thị văn bản "Bấm để xem Tổng doanh số của phòng trong quý một":
=HYPERLINK("[http://example.microsoft.com/report/budget report.xls]First Quarter!DeptTotal", "Click to see First Quarter Department Total")
Để tạo liên kết đến một vị trí cụ thể trong tài liệu Microsoft Word, bạn phải sử dụng thẻ đánh dấu để xác định vị trí bạn muốn chuyển đến trong tài liệu. Ví dụ sau đây tạo ra một liên kết đến thẻ đánh dấu tên là QrtlyProfits trong tài liệu có tên Annual Report.doc ở example.microsoft.com:
=HYPERLINK("[http://example.microsoft.com/Annual Report.doc]QrtlyProfits", "Quarterly Profit Report")
Trong Excel for Windows, ví dụ sau đây hiển thị nội dung của ô D5 là văn bản nhảy trong ô và mở tệp có tên 1stqtr.xls được lưu trữ trên máy chủ tài CHÍNH trong chia sẻ Bản sao kê. Ví dụ này sử dụng đường dẫn UNC.
=HYPERLINK("\\FINANCE\Statements\1stqtr.xls", D5)
Ví dụ sau đây mở tệp 1stqtr.xls trong Excel for Windows được lưu trữ trong thư mục Tài chính trên ổ đĩa D và hiển thị giá trị số được lưu trữ trong ô H10:
=HYPERLINK("D:\FINANCE\1stqtr.xls", H10)
Trong Excel for Windows, ví dụ sau đây sẽ tạo một nối kết đến khu vực có tên là Tổng trong một sổ làm việc khác (bên ngoài), Mybook.xls:
=HYPERLINK("[C:\My Documents\Mybook.xls]Totals")
Trong Microsoft Excel for the Macintosh, ví dụ sau đây hiển thị "Bấm vào đây" trong ô và mở tệp quý một được lưu trữ trong thư mục Báo cáo Ngân sách trên ổ đĩa cứng có tên Macintosh HD:
=HYPERLINK("Macintosh HD:Budget Reports:First Quarter", "Click here")
Bạn có thể tạo các nối kết trong trang tính để chuyển từ ô này sang ô khác. Ví dụ, nếu trang tính hiện hoạt là trang tính có tên June trong sổ làm việc Budget, thì công thức sau đây sẽ tạo một nối kết đến ô E56. Bản thân văn bản nối kết là giá trị trong ô E56.
=HYPERLINK("[Budget]June!E56", E56)
Để chuyển sang trang tính khác của cùng sổ làm việc, hãy thay đổi tên của trang tính trong nối kết. Trong ví dụ trước, để tạo một nối kết đến ô E56 trên trang tính September, hãy thay đổi "June" thành "September."
Khi bạn bấm vào liên kết đến địa chỉ email, chương trình email của bạn sẽ tự động khởi động và tạo một thư email có địa chỉ chính xác trong hộp Đến, miễn là bạn đã cài đặt một chương trình email.
-
Trên trang tính, hãy bấm vào ô mà bạn muốn tạo nối kết.
Bạn cũng có thể chọn một đối tượng, chẳng hạn như ảnh hoặc thành phần trong biểu đồ mà bạn muốn sử dụng để đại diện cho liên kết.
-
Đi tới Chèn >kết.
Bạn cũng có thể bấm chuột phải vào ô hoặc đối tượng, rồi chọn Liên kết trên menu lối tắt hoặc bạn có thể nhấn Ctrl+K.
-
-
Bên dưới Liên kết đến, chọn Địa chỉ Email.
-
Trong hộp Địa chỉ email , nhập địa chỉ email bạn muốn.
-
Trong hộp Chủ đề, nhập chủ đề cho thư email.
Lưu ý: Một số trình duyệt web và chương trình email sẽ không nhận ra dòng chủ đề.
-
Trong hộp Văn bản để hiển thị, nhập văn bản bạn muốn sử dụng để đại diện cho liên kết.
-
Để hiển thị thông tin hữu ích khi bạn đặt con trỏ trên liên kết, hãy chọn Mách nước, nhập văn bản bạn muốn vào hộp văn bản Mách nước, rồi chọn OK.
Bạn cũng có thể tạo liên kết đến địa chỉ email trong ô bằng cách nhập địa chỉ trực tiếp vào ô. Ví dụ: liên kết được tạo tự động khi bạn nhập địa chỉ email, chẳng hạn như someone@example.com.
Bạn có thể chèn một hoặc nhiều tham chiếu bên ngoài (còn được gọi là nối kết) từ một sổ làm việc vào sổ làm việc khác nằm trên mạng nội bộ bạn hoặc trên Internet. Không được lưu sổ làm việc dưới dạng tệp HTML.
-
Mở sổ làm việc nguồn và chọn ô hoặc phạm vi ô bạn muốn sao chép.
-
Đi tới Trang đầu > Bảng tạm >Sao chép.
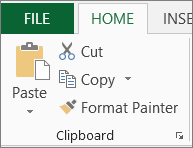
-
Chuyển sang trang tính mà bạn muốn đặt thông tin vào đó, rồi bấm vào ô mà bạn muốn thông tin xuất hiện.
-
Đi đến Trang đầu > Dán > Đặc biệt.
-
Chọn Dán Liên kết.
Excel tạo một nối kết tham chiếu bên ngoài cho ô hoặc mỗi ô trong phạm vi ô.
Lưu ý: Bạn có thể thấy thuận tiện hơn khi tạo một nối kết tham chiếu bên ngoài mà không phải mở sổ làm việc trên web. Đối với mỗi ô trong sổ làm việc đích nơi bạn muốn có nối kết tham chiếu bên ngoài, hãy bấm vào ô, rồi nhập dấu bằng (=), địa chỉ URL và vị trí trong sổ làm việc. Ví dụ:
='http://www.someones.homepage/[file.xls]Sheet1'! A1
='ftp.server.somewhere/file.xls'! MyNamedCell
Để chọn một siêu kết nối kích hoạt liên kết đến tài khoản đích, hãy thực hiện một trong các thao tác sau:
-
Bấm vào ô có chứa liên kết, giữ nút chuột cho đến khi con trỏ trở thành hình chữ thập

-
Sử dụng các phím mũi tên để chọn ô có chứa liên kết.
-
Nếu nối kết được thể hiện bằng đồ họa, hãy nhấn giữ Ctrl, rồi chọn đồ họa.
Bạn có thể thay đổi nối kết hiện có trong sổ làm việc của bạn bằng cách thay đổi kết nối của nối kết đó đích, diện mạo của nối kết hoặc văn bản hay đồ họa được dùng để đại diện cho nối kết đó.
Thay đổi đích của nối kết
-
Chọn ô hoặc đồ họa có chứa nối kết mà bạn muốn thay đổi.
Mẹo: Để chọn ô có chứa liên kết mà không cần đi đến đích liên kết, hãy bấm vào ô và giữ nút chuột cho đến khi con trỏ trở thành ô chéo

-
Đi tới Chèn >kết.
Bạn cũng có thể bấm chuột phải vào ô hoặc đồ họa, rồi chọn Chỉnh sửa Liên kết trên menu lối tắt hoặc bạn có thể nhấn Ctrl+K.
-
-
Trong hộp thoại Sửa Siêu kết nối, hãy thực hiện thay đổi bạn muốn.
Lưu ý: Nếu nối kết được tạo bằng cách dùng hàm trang tính HYPERLINK, bạn phải sửa công thức để thay đổi đích. Chọn ô có chứa nối kết, rồi chọn công thanh công thức để chỉnh sửa công thức.
Bạn có thể thay đổi diện mạo của tất cả văn bản nối kết trong sổ làm việc hiện tại bằng cách thay đổi kiểu ô cho các nối kết.
-
Đi tới Trang đầu > Kiểu Ô.
-
Dưới mục Dữ liệu và Mô hình, thực hiện như sau:
-
Để thay đổi hình thức của các liên kết chưa được bấm để đi đến đích của chúng, hãy bấm chuột phải vào Viết tay siêu văn bản, rồi chọn Sửa đổi.
-
Để thay đổi diện mạo của các nối kết đã được bấm để đi đến đích của chúng, hãy bấm chuột phải vào Siêu kết nối đã Bấm vào, rồi chọn Sửa đổi.
Lưu ý: Kiểu ô Nối kết chỉ sẵn dùng khi sổ làm việc chứa một nối kết. Kiểu ô Nối kết Đã theo chỉ sẵn dùng khi sổ làm việc chứa nối kết đã được bấm vào.
-
-
Trong hộp thoại Kiểu, chọn Định dạng.
-
Trên tab Phông chữ và tab Tô , chọn tùy chọn định dạng bạn muốn, rồi chọn OK.
Lưu ý:
-
Tùy chọn bạn chọn trong hộp thoại Định dạng Ô xuất hiện như được chọn dưới Kiểu bao gồm trong hộp thoại Kiểu. Bạn có thể xóa hộp kiểm cho bất kỳ tùy chọn nào mà bạn không muốn áp dụng.
-
Những thay đổi mà bạn thực hiện đối với kiểu ô Nối kết và Nối kết Đã theo sẽ áp dụng cho tất cả các nối kết trong sổ làm việc hiện tại. Bạn không thể thay đổi diện mạo của các nối kết riêng lẻ.
-
-
Chọn ô hoặc đồ họa có chứa nối kết mà bạn muốn thay đổi.
Mẹo: Để chọn ô có chứa liên kết mà không cần đi đến đích liên kết, hãy bấm vào ô và giữ nút chuột cho đến khi con trỏ trở thành ô chéo

-
Hãy thực hiện một hoặc nhiều thao tác sau:
-
Để thay đổi văn bản liên kết, bấm vào thanh công thức, rồi chỉnh sửa văn bản.
-
Để thay đổi định dạng của đồ họa, hãy bấm chuột phải vào nó, rồi chọn tùy chọn mà bạn cần thay đổi định dạng của đồ họa đó.
-
Để thay đổi văn bản trong đồ họa, hãy bấm đúp vào đồ họa đã chọn, rồi thực hiện thay đổi bạn muốn.
-
Để thay đổi đồ họa đại diện cho nối kết, hãy chèn đồ họa mới, tạo một nối kết với cùng một đích, rồi xóa bỏ đồ họa và nối kết cũ.
-
-
Bấm chuột phải vào siêu kết nối bạn muốn sao chép hoặc di chuyển, rồi chọn Sao chép hoặc Cắt trên menu lối tắt.
-
Bấm chuột phải vào ô bạn muốn sao chép hoặc di chuyển liên kết đến, rồi chọn Dán trên menu lối tắt.
Theo mặc định, đường dẫn không xác định đến siêu kết nối tệp đích là tương quan với vị trí của sổ làm việc hiện hoạt. Sử dụng quy trình này khi bạn muốn đặt một đường dẫn mặc định khác. Mỗi lần bạn tạo liên kết đến tệp ở vị trí đó, bạn chỉ phải xác định tên tệp chứ không phải đường dẫn, trong hộp thoại Chèn Siêu kết nối.
-
Bấm tab Tệp.
-
Bấm Thông tin. Bấm Thuộc tính, rồi chọn Thuộc tính Nâng cao.
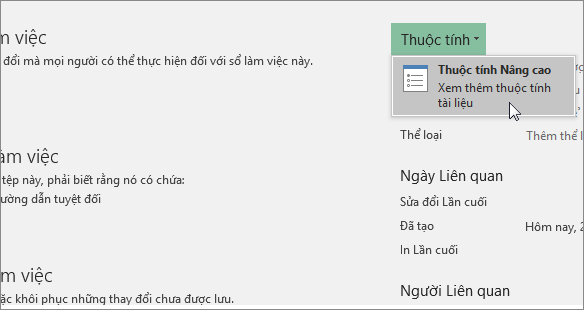
-
Trong tab Tóm tắt, trong hộp văn bản cơ sở Siêu kết nối, nhập đường dẫn bạn muốn sử dụng.
Lưu ý: Bạn có thể ghi đè lên địa chỉ cơ sở liên kết bằng cách sử dụng địa chỉ đầy đủ hoặc tuyệt đối cho nối kết trong hộp thoại Chèn Siêu kết nối.
Để xóa liên kết, hãy thực hiện một trong các thao tác sau:
-
Để xóa liên kết và văn bản đại diện cho nối kết đó, hãy bấm chuột phải vào ô có chứa nối kết, rồi bấm vào Xóa Nội dung trên menu lối tắt.
-
Để xóa bỏ nối kết và đồ họa đại diện cho nối kết đó, hãy nhấn giữ Ctrl và bấm vào đồ họa, rồi nhấn Delete.
-
Để tắt một nối kết duy nhất, hãy bấm chuột phải vào nối kết, rồi bấm Loại bỏ Nối kết trên menu lối tắt.
-
Để tắt một số liên kết cùng một lúc, hãy làm như sau:
-
Trong ô trống, nhập số 1.
-
Bấm chuột phải vào ô, rồi bấm sao chép trên menu lối tắt.
-
Nhấn giữ Ctrl và chọn từng nối kết mà bạn muốn tắt.
Mẹo: Để chọn ô có chứa liên kết mà không cần đi đến đích liên kết, hãy bấm vào ô và giữ nút chuột cho đến khi con trỏ trở thành ô chéo

-
Trên tab Nhà, trong nhóm Bảng tạm, hãy bấm mũi tên bên dưới Dán, rồi bấm Dán Đặc biệt.
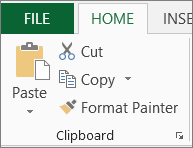
-
Bên dưới Thao tác, bấm Nhân, rồi bấm OK.
-
Trên tab Trang đầu, trong nhóm Kiểu, bấm Kiểu Ô.
-
Trong Tốt, Xấu và Trung tính, chọn Bình thường.
-
Một nối kết sẽ mở ra một trang hoặc tệp khác khi bạn bấm vào nối kết đó. Đích đến thường là một trang web khác nhưng nó cũng có thể là một ảnh, địa chỉ email hoặc một chương trình. Bản thân liên kết có thể là văn bản hoặc ảnh.
Khi người dùng site bấm vào liên kết, đích được hiển thị trong Trình duyệt Web, đã mở hoặc chạy, tùy thuộc vào loại đích. Ví dụ: liên kết đến một trang hiển thị trang trong trình duyệt web và liên kết đến tệp AVI sẽ mở tệp trong trình phát phương tiện.
Cách sử dụng liên kết
Bạn có thể sử dụng các nối kết để thực hiện các thao tác sau:
-
Dẫn hướng đến tệp hoặc trang web trên mạng, mạng nội bộ, hoặc Internet
-
Dẫn hướng đến tệp hoặc trang web mà bạn dự định tạo trong tương lai
-
Gửi thông điệp email
-
Bắt đầu truyền tệp, ví dụ như tải xuống hoặc quy trình FTP
Khi bạn trỏ vào văn bản hoặc ảnh có chứa liên kết, con trỏ sẽ trở thành hình bàn tay 
URL là gì và nó hoạt động như thế nào
Khi bạn tạo liên kết, đích của nối kết đó được mã hóa dưới dạng Bộ định vị Tài nguyên Đồng nhất (URL), chẳng hạn như:
http://example.microsoft.com/news.htm
file://ComputerName/SharedFolder/FileName.htm
URL chứa một giao thức, chẳng hạn như HTTP, FTP, hoặc FILE, một Máy chủ Web hoặc vị trí mạng, và một đường dẫn và tên tệp. Minh họa dưới đây xác định các thành phần của URL:
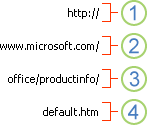
1. Giao thức được dùng (http, ftp, file)
2. Máy chủ web hoặc vị trí mạng
3. Đường dẫn
4. Tên tệp
Liên kết tuyệt đối và tương đối
Một URL tuyệt đối chứa địa chỉ đầy đủ, bao gồm giao thức, Máy chủ Web, đường dẫn và tên tệp.
Một URL tương đối thì thiếu một hoặc nhiều phần. Thông tin thiếu bị lấy khỏi trang chứa URL. Ví dụ: Nếu giao thức và máy chủ web bị thiếu thì trình duyệt web sẽ dùng giao thức và tên miền như .com, .org, hoặc .edu của trang hiện tại.
Điều này là khá phổ biến đối với các trang trên web dùng URL tương đối chỉ chứa một phần đường dẫn và tên tệp. Nếu tệp được di chuyển đến máy chủ khác, mọi liên kết sẽ tiếp tục hoạt động miễn là các vị trí tương đối của các trang vẫn giữ nguyên. Ví dụ: một liên kết trên Products.htm trỏ tới một trang có tên là apple.htm thư mục Food; nếu cả hai trang được chuyển đến thư mục Food trên một máy chủ khác thì URL trong liên kết sẽ vẫn chính xác.
Trong sổ làm việc Excel, đường dẫn không xác định để nối kết các tệp đích được mặc định liên quan đến vị trí của sổ làm việc hiện hoạt. Bạn có thể đặt địa chỉ cơ sở khác để sử dụng theo mặc định để mỗi lần bạn tạo liên kết đến tệp ở vị trí đó, bạn chỉ phải xác định tên tệp, chứ không phải đường dẫn, trong hộp thoại Chèn Siêu kết nối.
-
Trên trang tính, hãy chọn ô bạn muốn tạo nối kết.
-
Trên tab Chèn , chọn Siêu kết nối.
Bạn cũng có thể bấm chuột phải vào ô, rồi chọn Siêu kết nối... trên menu lối tắt hoặc bạn có thể nhấn Ctrl+K.
-
Bên dưới Hiển thị Văn bản:, nhập văn bản bạn muốn sử dụng để đại diện cho liên kết.
-
Bên dưới URL:, nhập Bộ định vị Tài nguyên Đồng nhất (URL) hoàn chỉnh của trang web mà bạn muốn liên kết đến.
-
Chọn OK.
Để nối kết đến một vị trí trong sổ làm việc hiện tại, bạn có thể xác định tên cho các ô đích hoặc dùng tham chiếu ô.
-
Để dùng tên, bạn phải đặt tên cho các ô đích trong sổ làm việc.
Làm thế nào để xác định tên cho một ô hoặc một phạm vi ô
Lưu ý: Trong Excel cho Web, bạn không thể tạo các phạm vi đã đặt tên. Bạn chỉ có thể chọn một phạm vi đã đặt tên hiện có từ điều khiển Phạm vi có Tên. Ngoài ra, bạn có thể mở tệp trong ứng dụng Excel trên máy tính, tạo dải ô có tên ở đó, rồi truy nhập tùy chọn này từ Excel cho web.
-
Chọn ô hoặc phạm vi ô mà bạn muốn đặt tên.
-
Trên hộp Hộp Tên ở phía cuối bên trái thanh công thức

Lưu ý: Tên không thể chứa khoảng cách và phải bắt đầu bằng chữ cái.
-
-
Trên trang tính, hãy chọn ô mà bạn muốn tạo nối kết.
-
Trên tab Chèn , chọn Siêu kết nối.
Bạn cũng có thể bấm chuột phải vào ô, rồi chọn Siêu kết nối... trên menu lối tắt hoặc bạn có thể nhấn Ctrl+K.
-
Bên dưới Hiển thị Văn bản:, nhập văn bản bạn muốn sử dụng để đại diện cho liên kết.
-
Bên dưới Vị trí trong tài liệu này:, hãy nhập tên hoặc tham chiếu ô đã xác định.
-
Chọn OK.
Khi bạn bấm vào liên kết đến địa chỉ email, chương trình email của bạn sẽ tự động khởi động và tạo một thư email có địa chỉ chính xác trong hộp Đến, miễn là bạn đã cài đặt một chương trình email.
-
Trên trang tính, hãy chọn ô bạn muốn tạo nối kết.
-
Trên tab Chèn , chọn Siêu kết nối.
Bạn cũng có thể bấm chuột phải vào ô, rồi chọn Siêu kết nối... trên menu lối tắt hoặc bạn có thể nhấn Ctrl+K.
-
Bên dưới Hiển thị Văn bản:, nhập văn bản bạn muốn sử dụng để đại diện cho liên kết.
-
Bên dưới Địa chỉ email:, hãy nhập địa chỉ email bạn muốn.
-
Chọn OK.
Bạn cũng có thể tạo liên kết đến địa chỉ email trong ô bằng cách nhập địa chỉ trực tiếp vào ô. Ví dụ: liên kết được tạo tự động khi bạn nhập địa chỉ email, chẳng hạn như someone@example.com.
Bạn có thể sử dụng hàm HYPERLINK để tạo liên kết đến URL.
Lưu ý: Giá Link_location có thể là một chuỗi văn bản được đặt trong dấu ngoặc kép hoặc một tham chiếu đến một ô có chứa nối kết dưới dạng một chuỗi văn bản.
Để chọn một liên siêu kết nối mà không kích hoạt liên kết đến tài khoản đích, hãy thực hiện bất kỳ thao tác nào sau đây:
-
Chọn một ô bằng cách bấm vào ô đó khi con trỏ là mũi tên.
-
Sử dụng các phím mũi tên để chọn ô có chứa liên kết.
Bạn có thể thay đổi nối kết hiện có trong sổ làm việc của mình bằng cách thay đổi đích, diện mạo của nối kết hoặc văn bản được dùng để đại diện cho nối kết đó.
-
Chọn ô có chứa nối kết mà bạn muốn thay đổi.
Mẹo: Để chọn một siêu kết nối mà không kích hoạt liên kết đến liên kết đích, hãy sử dụng các phím mũi tên để chọn ô có chứa liên kết.
-
Trên tab Chèn , chọn Siêu kết nối.
Bạn cũng có thể bấm chuột phải vào ô hoặc đồ họa, rồi chọn Chỉnh sửa Siêu kết nối... trên menu lối tắt hoặc bạn có thể nhấn Ctrl+K.
-
Trong hộp thoại Sửa Siêu kết nối, hãy thực hiện thay đổi bạn muốn.
Lưu ý: Nếu nối kết được tạo bằng cách dùng hàm trang tính HYPERLINK, bạn phải sửa công thức để thay đổi đích. Chọn ô có chứa nối kết, rồi chọn công thanh công thức để chỉnh sửa công thức.
-
Bấm chuột phải vào siêu kết nối bạn muốn sao chép hoặc di chuyển, rồi chọn Sao chép hoặc Cắt trên menu lối tắt.
-
Bấm chuột phải vào ô bạn muốn sao chép hoặc di chuyển liên kết đến, rồi chọn Dán trên menu lối tắt.
Để xóa liên kết, hãy thực hiện một trong các thao tác sau:
-
Để xóa liên kết, hãy chọn ô, rồi nhấn Delete.
-
Để tắt nối kết (xóa liên kết nhưng giữ lại văn bản đại diện cho nối kết đó), hãy bấm chuột phải vào ô, rồi chọn Loại bỏ Siêu kết nối.
Bạn cần thêm trợ giúp?
Bạn luôn có thể hỏi chuyên gia trong Cộng đồng kỹ thuật Excel hoặc nhận hỗ trợ trong Cộng đồng.










