Chỉ làm theo các bước trong bài viết này khi bạn đã thử quy trình gỡ cài đặt Office for Mac thông thường và vẫn gặp phải khó khăn khi cài đặt lại hoặc khởi động các ứng dụng Office.
Để loại bỏ hoàn toàn Microsoft 365 for Mac, bạn cần thực hiện một số bước được hướng dẫn lần lượt trong bài viết này. Vui lòng đọc kỹ và đăng nhập với tư cách là người quản trị hoặc cung cấp tên và mật khẩu của người quản trị.
Bước 1: Loại bỏ các ứng dụng Microsoft 365 for Mac
-
Mở Finder, rồi bấm vào Ứng dụng.
-
Command

Lưu ý: Tùy thuộc vào phiên bản Office bạn có, có thể bạn đã cài đặt hoặc chưa cài đặt Outlook hoặc OneDrive.
-
Nhấn Ctrl+bấm chuột hoặc bấm chuột phải vào các ứng dụng bạn đã chọn, rồi chọn Di chuyển vào Thùng rác.
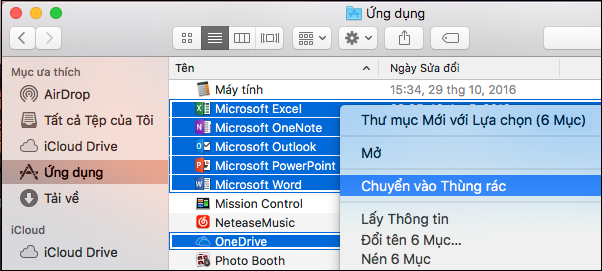
Bước 2: Loại bỏ các tệp hỗ trợ
Những tệp hỗ trợ bạn cần loại bỏ đều nằm trong các thư mục Thư viện và Người dùng.
Loại bỏ tệp khỏi thư mục Thư viện
-
Mở Finder, bấm vào Đi > Máy tính, rồi bấm vào Xem >dưới dạng Cột.
-
Đi tới Macintosh HD, mở thư mục Thư viện.
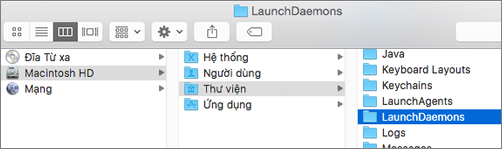
-
Quay lại và mở LaunchDaemons. Nhấn Ctrl+bấm chuột hoặc bấm chuột phải vào những tệp này, nếu có, rồi Di chuyển vào Thùng rác.
-
com.microsoft.office.licensingV2.helper.plist)
-
com.microsoft.autoupdate.helper.plist
-
com.microsoft.onedriveupdaterdaemon.plist
-
-
Mở LaunchAgents và nếu có thì sử dụng nhấn ctrl+bấm chuột hoặc bấm chuột phải vào tệp này, rồi Di chuyển vào Thùng rác.
-
com.microsoft.update.agent.plist
-
-
Quay lại và mở PrivilegedHelperTools. Nhấn Ctrl+bấm chuột hoặc bấm chuột phải vào những tệp này, nếu có, rồi Di chuyển vào Thùng rác.
-
com.microsoft.office.licensingV2.helper
-
com.microsoft.autoupdate.helper
-
-
Quay lại và mở Preferences. Nhấn Ctrl+bấm chuột hoặc bấm chuột phải vào những tệp này, nếu có, rồi Di chuyển vào Thùng rác.
-
com.microsoft.office.licensingV2.plist (nếu có)
-
Loại bỏ tệp khỏi thư mục Thư viện của người dùng
Để loại bỏ tệp khỏi thư mục Thư viện của người dùng, trước tiên bạn sẽ cần đặt tùy chọn Xem trong Finder.
-
Trong Finder, nhấn

-
Mở menu Finder, bấm vào Xem > dưới dạng Danh sách, rồi bấm vào Xem > Hiển thị tùy chọn Xem.
-
Trong hộp thoại Tùy chọn Xem, chọn Hiển thị thư mục Thư viện.
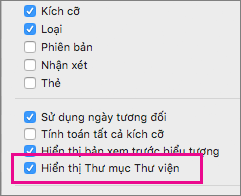
-
Sau đó chuyển lại về dạng xem Cột (

-
Trong thư mục thư viện của người dùng, bấm vào Bộ chứa và nhấn ctrl+bấm chuột hoặc bấm chuột phải vào từng tệp trong số này, nếu có, rồi bấm vào Di chuyển vào Thùng rác.
-
com.microsoft.errorreporting
-
com.microsoft.Excel
-
com.microsoft.netlib.shipassertprocess
-
com.microsoft.Office365ServiceV2
-
com.microsoft.onedrive.findersync
-
com.microsoft.Outlook
-
com.microsoft.Powerpoint
-
com.microsoft.RMS-XPCService
-
com.microsoft.Word
-
com.microsoft.onenote.mac
-
-
Trong thư mục thư viện của người dùng, bấm vào Cookie và nhấn ctrl+bấm chuột hoặc bấm chuột phải vào từng tệp trong số này, nếu có, rồi bấm vào Di chuyển vào Thùng rác.
Cảnh báo: Nếu bạn di chuyển những thư mục này vào Thùng rác, dữ liệu Outlook sẽ bị loại bỏ. Bạn nên sao lưu những thư mục này trước khi xóa chúng.
-
com.microsoft.onedrive.binarycookies
-
com.microsoft.onedriveupdater.binarycookies
-
-
Trong thư mục thư viện của người dùng, bấm vào Bộ chứa nhóm và nhấn ctrl+bấm chuột hoặc bấm chuột phải vào từng tệp trong số này nếu có, rồi bấm vào Di chuyển vào Thùng rác.
Cảnh báo: Nếu bạn di chuyển những thư mục này vào Thùng rác, dữ liệu Outlook sẽ bị loại bỏ. Bạn nên sao lưu những thư mục này trước khi xóa chúng.
-
UBF8T346G9.ms
-
UBF8T346G9.Office
-
UBF8T346G9.OfficeOneDriveSyncIntegration
-
UBF8T346G9.OfficeOsfWebHost
-
UBF8T346G9.OneDriveStandaloneSuite
-
Bước 3: Tải xuống và chạy công cụ loại bỏ giấy phép
Làm theo hướng dẫn trên mục Cách loại bỏ tệp giấy phép Office trên máy Mac để sử dụng Công cụ loại bỏ giấy phép. Công cụ này sẽ loại bỏ hoàn toàn các tệp giấy phép khỏi máy Mac của bạn.
Quan trọng: Bạn sẽ cần có tài khoản và mật khẩu chính xác của email được liên kết với bản Office của bạn để kích hoạt lại bản đó.
Bước 4: Loại bỏ các biểu tượng Microsoft 365 for Mac khỏi Vùng
Nếu bạn đã thêm Microsoft 365 tượng của bạn vào Dock thì chúng có thể chuyển thành dấu chấm hỏi sau khi bạn gỡ Microsoft 365 for Mac. Để loại bỏ những biểu tượng này, hãy control+bấm chuột hoặc bấm chuột phải vào biểu tượng, rồi bấm vào Tùy chọn > Loại bỏ khỏi Dock.
Bước 5: Khởi động lại máy tính
Khi bạn đã loại bỏ toàn bộ những tệp được liệt kê ở mục này, hãy làm trống Thùng rác, rồi khởi động lại máy tính của bạn.











