Để thực hiện việc gỡ cài đặt đầy đủ các Office cho Mac 2011, bạn có thể tải xuống và chạy công cụ tự động tiện dụng này. Điều này chỉ dành cho các mục đích khắc phục sự cố. Để thực hiện cài đặt lại thông thường, hãy xem dỡ cài đặt Office cho Mac.
Lưu ý: Nếu bạn không muốn sử dụng công cụ và muốn thực hiện tất cả các bước này bằng cách dùng tay, bạn có thể tìm hiểu cách loại bỏ tất cả các tệp OfficeForMac2011 ở đây.
Sử dụng công cụ Remove2011 để loại bỏ hoàn toàn Office for Mac 2011.
1. tải xuống và mở công cụ Remove2011
-
Truy nhập trang web này.
-
Bấm vào nút sao chép màu lục hoặc tải xuống . Bấm tải xuống Zip.
-
Trong thư mục tải xuống của bạn, hãy mở thư mục Remove2011- cái.
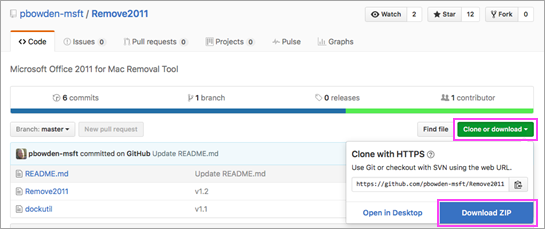
2. chạy công cụ Remove2011
-
Control + Click Remove2011 > mở. Bấm mở lần nữa để xác nhận.
-
Nhập Y, rồi nhấn Enter để tiếp tục.
-
Nhập Y để giữ dữ liệu Outlook của bạn. Nhập N để xóa. Nhấn Enter để xác nhận lựa chọn của bạn.
-
Nhập Y để giữ dữ liệu giấy phép của bạn trên máy tính của bạn. Nhập N để xóa. Nhấn Enter để xác nhận lựa chọn của bạn.
-
Nhập mật khẩu người quản trị máy Mac địa phương của bạn, rồi nhấn Enter. Mật khẩu của bạn sẽ không hiển thị khi bạn nhập.
Lưu ý: Nếu bạn vẫn có một ứng dụng Office cho Mac 2011 đang mở, bạn sẽ thấy cảnh báo. Nhập Y và nhấn Enter để buộc đóng chương trình và tiếp tục với việc gỡ cài đặt.
-
Khi công cụ cho biết "... đã hoàn thành", hãy đóng cửa sổ này và chuyển sang phần tiếp theo.
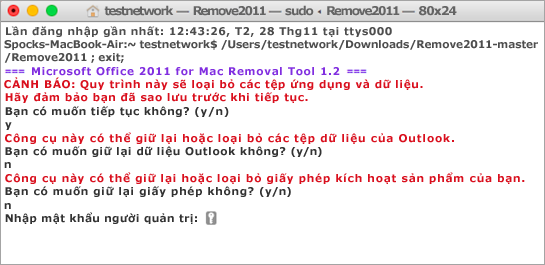
3. chạy công cụ dockutil
-
Quay lại thư mục Remove2011- cái.
-
Control + bấm vào dockutil > mở. Bấm mở một lần nữa để tiếp tục.
-
Công cụ sẽ chạy tự động. Khi bạn nhìn thấy quá trình đã hoàn tất.
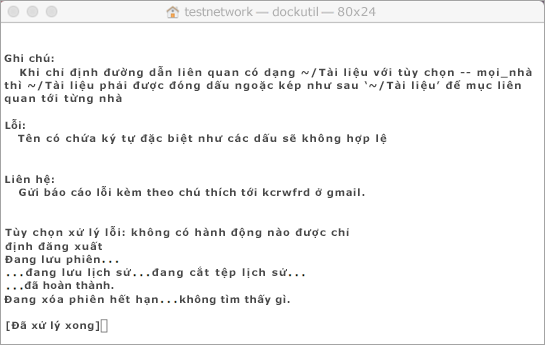
4. loại bỏ các biểu tượng khỏi Dock
-
Nếu bạn có Office cho Mac 2011 biểu tượng trong Dock, bấm chuột phải và giữ biểu tượng.
-
Đi đến tùy chọn > loại bỏ khỏi Dock.
-
Tất cả đã xong! Bạn đã loại bỏ hoàn toàn Office cho Mac 2011 khỏi máy Mac của bạn.
Loại bỏ thủ công Office cho Mac 2011
Các bước dưới đây đã được tự động trong quy trình ở trên. Tuy nhiên, nếu bạn muốn hoàn tất việc loại bỏ thay vì sử dụng công cụ, bạn có thể làm theo các bước sau.
Trước khi bạn bắt đầu...
-
Bạn phải đăng nhập với tư là người quản trị. Nếu bạn sở hữu máy Mac cá nhân của riêng mình, thì có thể bạn đã có.
Lưu ý: Nếu bạn đang sử dụng máy Mac đó là một phần của mạng tại nơi làm việc, bạn có thể phải hỏi người nào đó trong tổ chức CNTT của bạn để được trợ giúp đăng nhập với tư cách là người quản trị.
-
Hãy đảm bảo rằng không có gì trong thùng rác mà bạn muốn giữ lại.
Có một số thứ cần loại bỏ. Bài viết này hướng dẫn bạn qua mỗi thứ.
Quan trọng: Vị trí của các tệp nhất định khác nhau nếu bạn đã cài đặt gói dịch vụ 2 (SP2). Để kiểm tra xem nó có được cài đặt hay không, hãy mở Word, rồi bấm giới thiệu về Word từ menu Word. Nếu số phiên bản là 14.2.0 hoặc cao hơn, bạn có gói dịch vụ 2 và bạn nên thực hiện theo các bước của gói dịch vụ 2 khi được cung cấp trong bài viết này.
Bước 1: Loại bỏ thư mục Microsoft Office 2011
-
Bấm đi đếnứng dụng>.
-
Kéo thư mục Microsoft Office 2011 thành thùng rác.
Lưu ý: Loại bỏ các tùy chọn bằng cách sử dụng các bước dưới đây sẽ xóa bất kỳ tùy chỉnh nào đã được thực hiện. Các tùy chỉnh này bao gồm các thay đổi đối với thanh công cụ, từ điển tùy chỉnh và lối tắt bàn phím đã được tạo ra.
Bước 2: loại bỏ các tệp com. Microsoft khỏi thư viện > tùy chọn
-
Nhấn giữ phím tùy chọn trong khi bạn bấm đi.
Lưu ý: Tại sao lại giữ phím option? Thư mục thư viện là một thư mục ẩn, theo cách này bạn có thể hiển thị nó.
-
Bấm vào trang đầu và mở Thư viện.
-
Mở tùy chọn và sắp xếp tệp và thư mục theo thứ tự bảng chữ cái.
Lưu ý: Nếu bạn đã cài đặt Office 2016 cho Mac trên máy tính của mình, bạn sẽ không loại bỏ tệp com. Microsoft. autoupdate2. plist.
-
Kéo tất cả các tệp bắt đầu bằng "com. Microsoft" vào thùng rác.
-
Vẫn trong tùy chọn, mở byhostvà kéo tất cả các tệp bắt đầu bằng "com. Microsoft" vào thùng rác.
-
Trước khi tiếp tục, nếu bạn đã tạo mẫu tùy chỉnh mà bạn muốn giữ, hãy sao chép chúng vào thư mục khác.
Quay lại Thư viện, mở hỗ trợ ứng dụng > Microsoftvà kéo thư mục Office vào thùng rác.
Bước 3: loại bỏ tài liệu com. Microsoft. Office. cấp phép tệp từ thư mục thư viện > máy tính
-
Bấm vào > máy tính> bấm đúp vào biểu tượng ổ đĩa cứng của bạn.
Tên mặc định cho ổ đĩa cứng của bạn là Macintosh HD.
-
Mở Thư viện, rồi mở Launchdaemons. Kéo com. Microsoft. Office. giấy phép. Helper. plist vào thùng rác.
-
Trở lại Thư viện, mở tùy chọn. Kéo com. Microsoft. Office. cấp phép. plist vào thùng rác.
-
Trở lại Thư viện, mở PrivilegedHelperTools. Kéo com. Microsoft. Office. giấy phép. Helper thành thùng rác.
Lưu ý: Nếu bạn đã cài đặt Office 2016 cho Mac trên máy tính của mình, bạn không nên loại bỏ bất kỳ tệp nào với v2 trong tên. Những tệp này là tất cả dành riêng cho Office 2016 cho Mac.
-
Trên menu Apple , bấm khởi động lại.
Bước 4: loại bỏ các thư mục Microsoft và các tệp Office 2011
-
Bấm vào > máy tính, rồi bấm đúp vào biểu tượng ổ đĩa cứng của bạn.
Tên mặc định cho ổ đĩa cứng của bạn là Macintosh HD.
-
Mở Thư viện, rồi mở hỗ trợ ứng dụng.
-
Kéo thư mục Microsoft vào thùng rác.
Cảnh báo: Nếu bạn đã cài đặt bổ trợ Microsoft Silverlight, bạn có thể cần phải cài đặt lại nếu sau khi loại bỏ thư mục này. Hãy đến đây để cài đặt lại Microsoft Silverlight.
-
Trở lại Thư viện, mở phông chữ. Kéo thư mục Microsoft vào thùng rác.
-
Trở lại Thư viện, mở biênnhận. Kéo bất kỳ tệp nào bắt đầu bằng "Office2011_" vào thùng rác.
Lưu ý: Những tệp này không phải luôn được tìm thấy trên máy tính.
-
Hãy đảm bảo rằng tất cả các tệp và thư mục trong thùng rác có thể bị xóa. Trên menu Finder , bấm vào thùng rác trống.
-
Trên menu Apple , bấm khởi động lại.
Bước 5: di chuyển đến màn hình nền và đổi tên thư mục dữ liệu người dùng Microsoft
-
Bấm vào > máy tính, rồi bấm đúp vào biểu tượng ổ đĩa cứng của bạn.
Tên mặc định cho ổ đĩa cứng của bạn là Macintosh HD.
-
Mở Thư viện, rồi mở hỗ trợ ứng dụng.
-
Kéo thư mục Microsoft vào thùng rác.
Cảnh báo: Nếu bạn đã cài đặt bổ trợ Microsoft Silverlight, bạn có thể cần phải cài đặt lại nếu sau khi loại bỏ thư mục này. Hãy đến đây để cài đặt lại Microsoft Silverlight.
-
Trở lại Thư viện, mở phông chữ. Kéo thư mục Microsoft vào thùng rác.
-
Trở lại Thư viện, mở biênnhận. Kéo bất kỳ tệp nào bắt đầu bằng "Office2011_" vào thùng rác.
Lưu ý: Những tệp này không phải luôn được tìm thấy trên máy tính.
-
Hãy đảm bảo rằng tất cả các tệp và thư mục trong thùng rác có thể bị xóa. Trên menu Finder , bấm vào thùng rác trống.
-
Trên menu Apple , bấm khởi động lại.
Bước 6: Loại bỏ biểu tượng ứng dụng Office
-
Giữ phím điều khiển , rồi bấm vào biểu tượng ứng dụng Office trong Dock chẳng hạn như Microsoft Word. Thực hiện điều này cho mỗi biểu tượng trong Dock của bạn.
-
Bấm Tùy chọn > Loại bỏ khỏi Vị trí neo.











