Nếu bạn gặp sự cố micrô trong Microsoft 365 dành cho web, điều đó có thể do quyền của site trong cài đặt trình duyệt của bạn ngăn quyền truy nhập vào micrô hệ thống.
Nếu bạn thấy thông báo lỗi Sự cố với Tính năng Đọc chính tả hoặc Không Có Quyền Micrô, hãy đóng hộp thoại, làm theo hướng dẫn bên dưới, rồi thử lại.
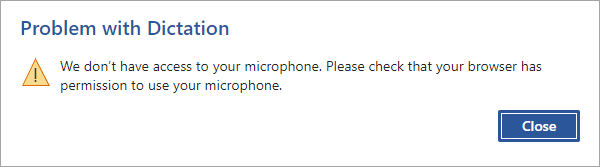
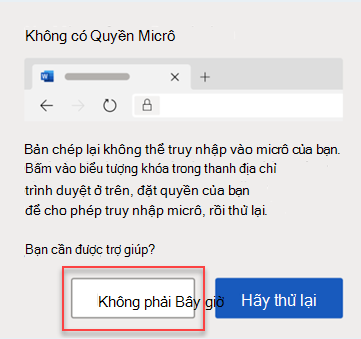
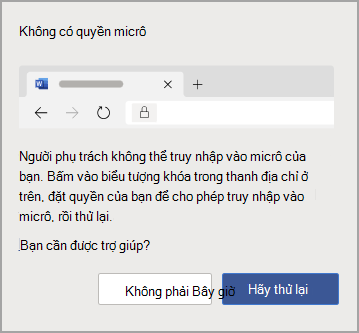
Tùy chọn 1
-
Bấm vào biểu tượng khóa trong thanh địa chỉ và thay đổi cài đặt cho quyền Micrô cho phép.
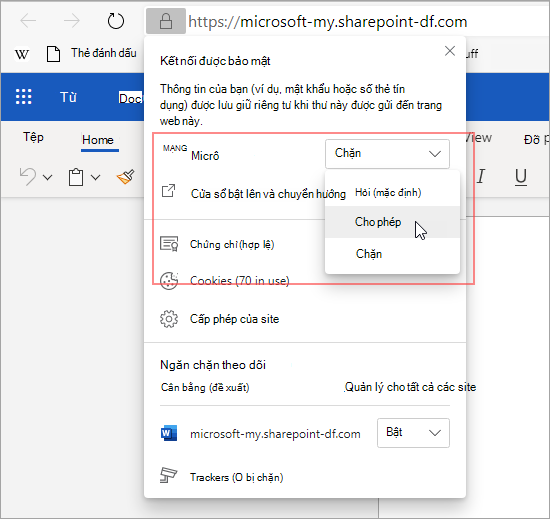
Tùy chọn 2
-
Bấm vào biểu tượng micrô trong thanh địa chỉ và chọn tùy chọn Để Luôn Cho phép truy nhập micrô cho trang lưu trữ các ứng dụng web Microsoft 365 của bạn.
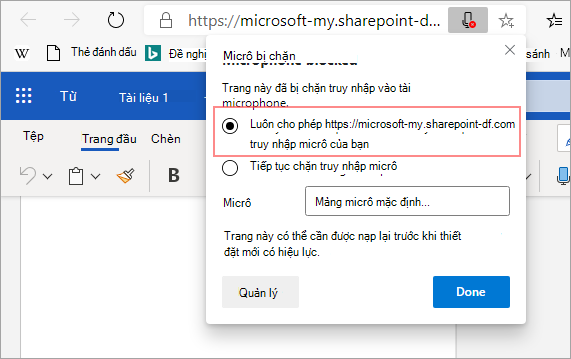
Lưu ý: URL cho trang web lưu trữ các ứng dụng web Microsoft 365 của bạn sẽ khác nhau.
Tùy chọn 3
-
Đi tới cài đặt trình duyệt cho Micrô (edge://settings/content/microphone), và đảm bảo tên miền Office.com được liệt kê trong Cho phép.
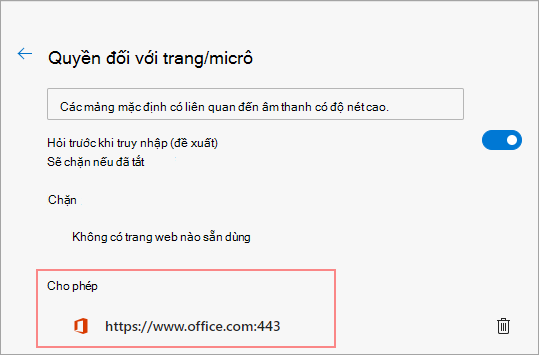
Tùy chọn 1
-
Bấm vào biểu tượng khóa trong thanh địa chỉ, rồi thay đổi cài đặt cho quyền Micrô cho phép.
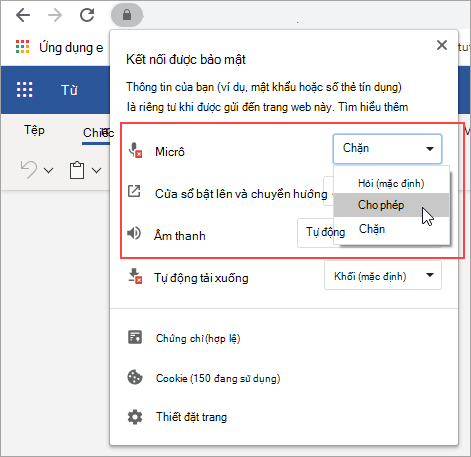
Tùy chọn 2
-
Bấm vào biểu tượng camera trong thanh địa chỉ.
-
Trong hộp thoại Micrô bị chặn, chọn tùy chọn Luôn cho phép truy nhập micrô cho site.
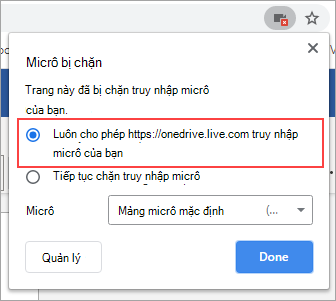
Lưu ý: URL cho trang web lưu trữ các ứng dụng web Microsoft 365 của bạn sẽ khác nhau.
Tùy chọn 3
-
Đi tới cài đặt trình duyệt cho Micrô (chrome://settings/content/microphone), và đảm bảo tên miền onedrive.live.com được liệt kê trong Cho phép.

Tùy chọn 1
-
Bấm vào biểu tượng khóa trong thanh địa chỉ
-
Bên dưới Quyền, bên cạnh Sử dụng Micrô, bỏ chọn hộp kiểm Tạm thời bị Chặn.
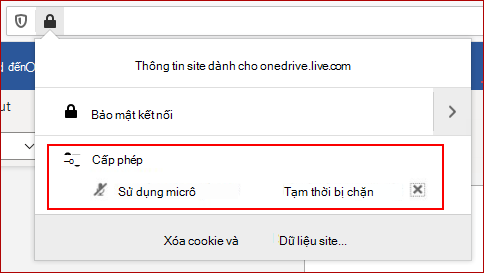
Tùy chọn 2
-
Bấm vào biểu tượng khóa trong thanh địa chỉ, bên cạnh Bảo mật kết nối, chọn Hiển thị chi tiết kết nối.
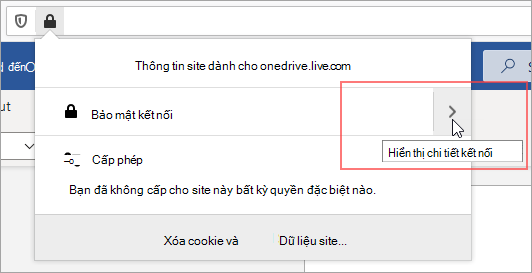
-
Chọn Xem thêm Thông tin.
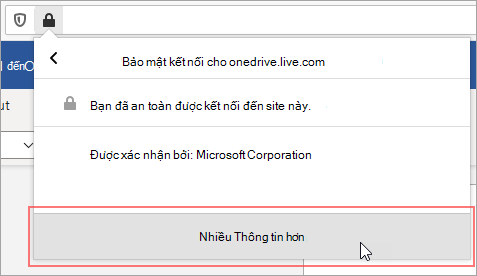
-
Trong hộp thoại Thông tin Trang, chọn Quyền.
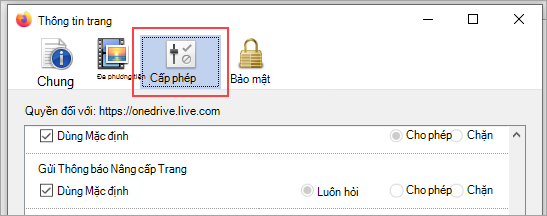
-
Cuộn xuống Sử dụng Micrô và thay đổi cài đặt thành Cho phép.
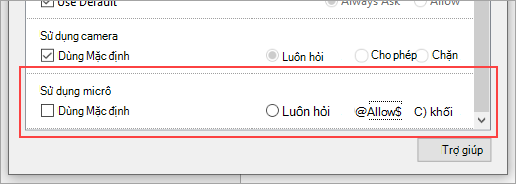
Tùy chọn 3
-
Đi tới thiết đặt Trình duyệt Firefox dành cho Quyền riêng & Mật (about:preferences#privacy).
-
Trong Quyền, bên cạnh Micrô, chọn Cài đặt.
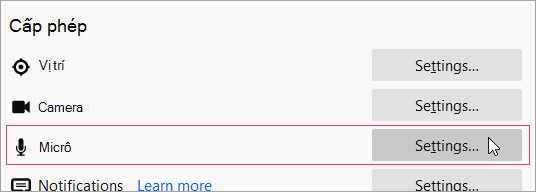
-
Bên cạnh URL của trang web lưu trữ các ứng dụng web Microsoft 365 của bạn, hãy chọn Cho phép.
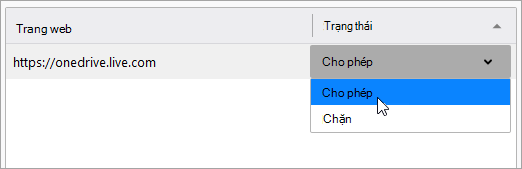
Lưu ý: URL cho trang web lưu trữ các ứng dụng web Microsoft 365 của bạn sẽ khác nhau.










