Đôi khi Lync âm thanh máy tính không hoạt động vì nhiều lý do, ví dụ như vì thiếu trình điều khiển, thiết bị âm thanh không tương thích hoặc thiếu một bước trong quá trình thiết lập. Những đề nghị khắc phục sự cố bên dưới sẽ giúp giải quyết hầu hết các vấn đề âm thanh thông thường.
Mẹo: Dùng điện thoại gọi vào cuộc họp như một giải pháp tình thế nhanh, sau đó hãy thử các bước khắc phục sự cố bên dưới khi bạn có thời gian. Hãy xem Gọi vào Cuộc họp Lync. Ngoài ra, hãy đảm bảo Thiết lập và kiểm tra thiết bị âm thanh của bạn trước Lync cuộc họp hoặc cuộc gọi.
Nội dung
Bạn không thể nghe những người khác
Nếu bạn không nghe thấy âm thanh, hãy kiểm tra như sau:
-
Trong cửa Lync Cuộc họp, hãy trỏ đến Điện thoại/Micrô và

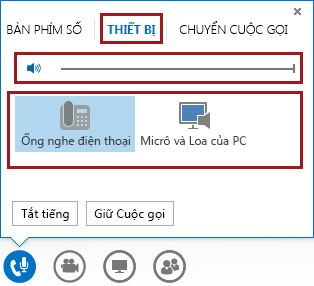
-
Nếu thiết bị của bạn kết nối với cổng USB, hãy kết nối trực tiếp vào máy tính của bạn.
-
Đồng thời kiểm tra loa và âm lượng trên máy tính của bạn. Hãy bấm vào biểu tượng loa

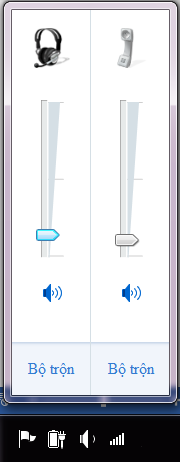
-
Nếu bạn có điện thoại bàn, phải đảm bảo loa đã bật và âm lượng được đặt ở chế độ cao.
Mọi người không thể nghe bạn
-
Hãy kiểm tra để đảm bảo bạn không đang tắt tiếng. Khi bạn đang ở chế độ tắt tiếng, nút Điện thoại/Micrô trong cuộc họp trông giống như

-
Trong cửa Lync Cuộc họp, hãy trỏ đến Điện thoại/Micrô và

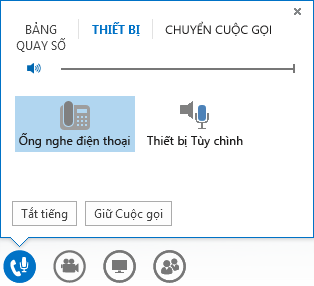
-
Trong cửa sổ Lync chính, đi tới Tùy chọn

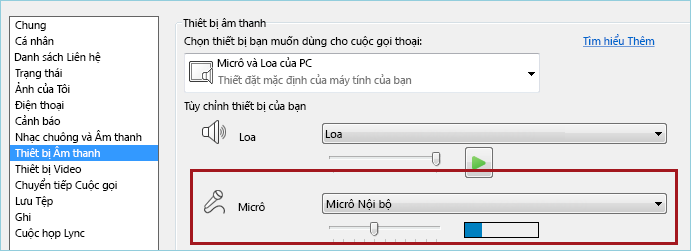
Lync không nhận ra thiết bị âm thanh của bạn hoặc bạn gặp lỗi: "Loa và micrô của bạn không hoạt động"
Sau mỗi bước, hãy kiểm tra xem thiết bị của bạn đã hoạt động chưa trước khi chuyển đến giải pháp khác.
-
Nếu bạn đang làm việc trên Windows 8.1, hãy đảm bảo rằng trình điều khiển thiết bị của bạn được cập nhật. Xem Tải xuống và cài đặt trình điều khiển Windows 8.1.
-
Nếu thiết bị âm thanh của bạn kết nối với cổng USB, hãy kết nối trực tiếp vào máy tính của bạn.
-
Hãy rút thiết bị của bạn, khởi động lại, cắm lại thiết bị của bạn.
-
Hãy bảo đảm thiết bị âm thanh của bạn không bị tắt:
-
Đi đến Khởi động > Panel Điều khiển.
-
Trong Panel Điều khiển, tìm kiếm Âm thanh và mở nó.
-
Bấm chuột phải để đảm bảo hộp kiểm Hiện Thiết bị đã Tắt được chọn.
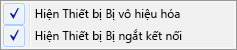
-
Nếu thiết bị âm thanh của bạn bị tắt, hãy bấm chuột phải vào thiết bị và bấm Bật.
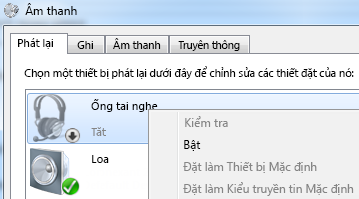
-
-
Quét các thay đổi phần cứng trong Trình quản lý Thiết bị:
-
Đi đến Khởi động > Panel Điều khiển.
-
Tìm kiếm Trình quản lý Thiết bị và mở nó.
-
Chọn tên máy tính của bạn, sau đó bấm Hành động > Quét các thay đổi phần cứng. Thao tác này sẽ tìm thấy thiết bị mới và cài đặt các trình điều khiển.
-
-
Tải xuống trình điều khiển mới nhất từ website của nhà sản xuất và cài đặt chúng.
Bạn nghe âm thanh máy tính thông qua điện thoại của bạn
Điều này có thể xảy ra nếu bạn thiết lập điện thoại bàn làm thiết bị âm thanh mặc định trong Windows, thay vì trong Lync.
Trước tiên, hãy kiểm tra thiết bị âm thanh Windows mặc định của bạn:
-
Bấm Bắt đầu, và nhập Âm thanh vào hộp Tìm kiếm chương trình và tệp.
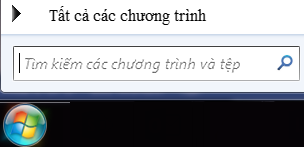
-
Bấm Âm thanh trên menu.
-
Trên tab Phát lại, hãy bấm chuột phải lên thiết bị khác, chẳng hạn như loa máy tính hoặc tai nghe của bạn rồi bấm Đặt làm Thiết bị Mặc định.
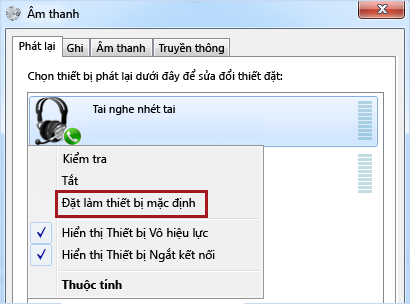
Thiết lập điện thoại IP của bạn với Lync
Nếu tài khoản của bạn được cấu hình cho điện thoại IP, bạn có thể sử dụng điện thoại bàn được hỗ trợ để sử dụng Lync năng như hiện diện, tìm kiếm, chi tiết liên hệ, v.v.
-
Kết nối điện thoại với máy tính bằng dây USB được cung cấp cùng với điện thoại.
-
Dùng cáp mạng để kết nối điện thoại với bộ định tuyến. Điện thoại của bạn phải được kết nối với mạng công ty của bạn.
-
Làm theo lời nhắc trên điện thoại để đăng nhập bằng số điện thoại của bạn và mã PIN mà bạn thiết lập trong Lync.
Nếu bạn không nhớ mã PIN, hãy bấm vào tab Điện thoại trong cửa sổ chính của Lync, rồi bấm vào Mã PIN và làm theo hướng dẫn trên trang để đặt lại.
-
Khi điện thoại được thiết lập, hãy đi tới Tùy chọn trong Lync và chọn điện thoại làm thiết bị âm thanh của bạn. Hãy xem Thiết lập và kiểm tra âm thanh Lync để biết thêm thông tin.
Thông báo tin nhắn lỗi
Trong một số trường hợp, Lync sẽ hiển thị thông báo về âm thanh trong cửa sổ hội thoại hoặc Lync cửa sổ chính. Bạn có thể bấm vào thông báo để biết thêm thông tin hoặc giải pháp gợi ý. Hãy xem ví dụ dưới đây:
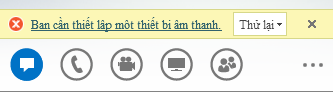
Thông tin thêm về Lync âm thanh
-
Chuyển đổi thiết bị âm thanh của bạn trong suốt cuộc gọi hoặc cuộc họp Lync
-
Nếu bạn đang dùng Microsoft 365, hãy xem Dùng âm thanh trong Cuộc họp Skype for Business (Lync), (Office 365), và Tham chiếu Nhanh về âm thanh, (Office 365).
-
Nếu bạn không dùng Microsoft 365, hãy xem Dùng âm thanh trong Cuộc họp Skype for Business (Lync) và Thẻ Tham chiếu Nhanh Âm thanh Skype for Business (Lync).










