Khi bạn mua một máy tính mới đã cài sẵn Office, bạn có thể thấy rằng Outlook, Access và Publisher bị thiếu. Trước tiên, hãy thử các bước trong mục Bạn không thể tìm thấy các ứng dụng Office trong Windows 10, Windows 8 hoặc Windows 7? để đảm bảo bạn không bỏ qua chúng.
Nếu bạn vẫn thấy Outlook, Access và Publisher bị thiếu, hãy tiếp tục với các bước sau.
Bước 1: Kích hoạt Office
Bước đầu tiên là kích hoạt Office nếu bạn chưa kích hoạt. Khi bạn khởi động ứng dụng Office bất kỳ chẳng hạn như Word hoặc Excel lần đầu tiên, bạn sẽ thấy một hộp thoại cho phép bạn Thử, Mua hoặc Kích hoạt Office.
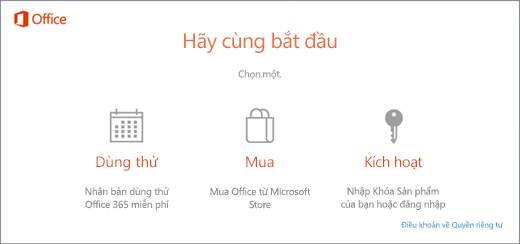
Nếu bạn chưa chọn một trong các tùy chọn này và bạn muốn biết thêm thông tin về tùy chọn phù hợp nhất với mình, hãy xem mục Thử, mua hoặc kích hoạt Office được cài đặt sẵn trên máy tính mới.
Bước 2: Cập nhật Office
Sau khi Office được kích hoạt, bước tiếp theo là cập nhật Office. Office có thể cập nhật tự động trong nền hoặc bạn có thể chọn cập nhật Office theo cách thủ công.
Lưu ý: Nếu ứng dụng Office được mở trong hơn 5 ngày mà không cài đặt bản cập nhật, Office sẽ hiển thị dưới dạng Sản phẩm Chưa được cấp phép, đồng thời, hầu hết các tính năng của ứng dụng sẽ không sẵn dùng cho đến khi bạn cài đặt bản cập nhật. Trong trường hợp này, chỉ cần chọn Cập nhật Ngay để áp dụng bản cập nhật.
Tùy chọn 1. Office các ứng dụng trong nền
-
Sau khi bạn kích hoạt Office, Office có thể bắt đầu tải xuống ngay các ứng dụng còn thiếu trong nền. Nếu bạn đang mở ứng dụng Office, một thông báo sẽ xuất hiện ở góc dưới cùng của màn hình để cho bạn biết đã có bản cập nhật. Chọn Bấm vào đây để cài đặt bản cập nhật Office. Thông báo này chỉ xuất hiện nếu bạn đang mở một ứng dụng.

Tùy chọn 2. Cập nhật thủ công Office
-
Mở ứng dụng Office bất kỳ như Word hoặc Excel, rồi chọn Mới để tạo tài liệu mới.
-
Chọn Tệp ở góc trên cùng bên trái, rồi chọn Tài khoản từ danh sách ở bên trái.
-
Bên dưới Thông tin Sản phẩm, chọn Tùy chọn Cập nhật.
-
Nếu bạn không thấy ghi chú có nội dung Đã có bản cập nhật cho sản phẩm này để tải xuống, chọn Cập nhật Ngay để kiểm tra và cài đặt bản cập nhật Office bằng cách thủ công.
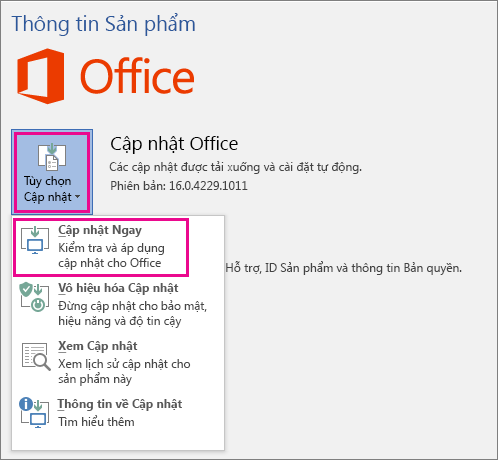
Nếu bạn thấy một hộp thoại yêu cầu bạn lưu công việc của mình để quá trình Thiết lập có thể đóng bất kỳ ứng dụng Office nào đang mở, hãy lưu mọi công việc bạn muốn giữ trong các ứng dụng đang mở, rồi chọn Tiếp tục.
-
Đóng cửa sổ "Bạn đã được cập nhật!" sau khi Office hoàn tất việc kiểm tra và cài đặt các bản cập nhật.
Sau khi Office hoàn thành cập nhật, bạn sẽ thấy các lối tắt cho Outlook, Access và Publisher trên menu Bắt đầu của Windows 10. Nếu bạn không thấy Outlook, Access và Publisher sau khi cập nhật Office, hãy xem mục Bạn không thể tìm thấy các ứng dụng Office trong Windows 10, Windows 8 hoặc Windows 7?
Lưu ý: Nếu bạn thực hiện Nút Phục hồi, máy tính của bạn sẽ đặt lại về các cài đặt của nhà sản xuất và bạn sẽ phải thực hiện lại các bước này để tải lại và cập nhật các ứng dụng khác.











