Sau khi cài đặt máy in, bạn cũng phải đảm bảo máy in kết nối với máy tính. Bạn có thể thêm hoặc kết nối với máy in trong Excel bằng các tùy chọn Tệp và In. Sau khi đã thêm thiết bị, bạn có thể in trong tùy chọn In hoặc bằng phím tắt, Ctrl + P.
Lưu ý: Trước tiên, hãy đảm bảo máy in được cài đặt bằng hướng dẫn nhà sản xuất của máy in. Để tìm hiểu cách cài đặt máy in cục bộ hoặc trên mạng, xem mục Cài đặt máy in.
Trong bài viết này
Kết nối với máy in
-
Trong Excel, bấm Tệp > In.
Mẹo: Bạn cũng có thể sử dụng phím tắt, Ctrl + P.
-
Bấm vào mũi tên thả xuống Máy in, rồi chọn máy in bạn muốn kết nối.
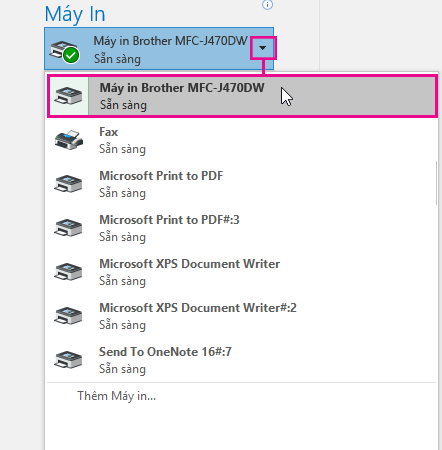
Thêm máy in mới
Nếu máy in bạn cần kết nối không được liệt kê, bạn cần thêm máy in.
-
Trong Excel, bấm Tệp > In.
-
Bấm vào menu thả xuống Máy in, rồi bấm Thêm Máy in.
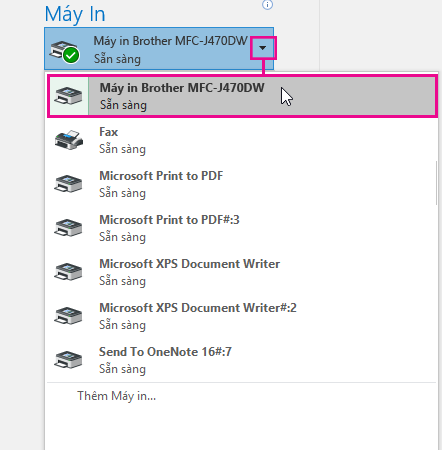
-
Trong hộp thoại Tìm Máy in, nhập tên máy in vào hộp văn bản Tên. Bấm Tìm Ngay để tìm kiếm.
Mẹo: Để tìm kiếm tất cả máy in, để trống hộp văn bản Tên, rồi bấm Tìm Ngay. Bạn cũng có thể nhập một phần tên máy in để tìm kiếm máy in.
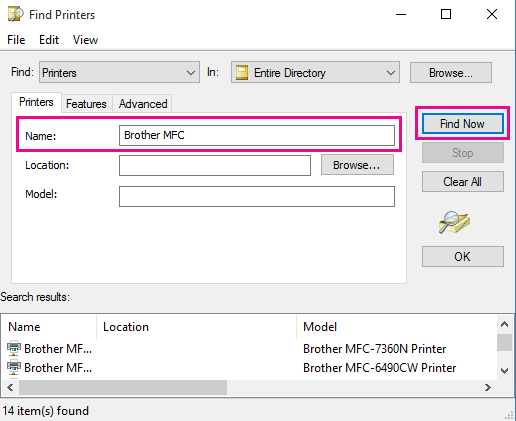
-
Trong kết quả tìm kiếm, chọn máy in, rồi bấm OK. Máy in này được kết nối, đồng thời tài liệu Excel của bạn sẽ in trên máy in này.
Đặt máy in mặc định của bạn
Để in nhanh hơn, hãy đặt máy in làm máy in mặc định. Quy trình này hơi khác giữa Windows 7, Windows 8 và Windows 10.
-
Mở hộp thoại Thiết bị và Máy in.
Trong Windows 10, ở hộp Tìm kiếm, nhập Thiết bị và Máy in, rồi bấm Thiết bị và Máy in.
Trong Windows 8, đi đến màn hình bắt đầu, nhập Thiết bị và Máy in, rồi bấm Thiết bị và Máy in.
Trong Windows 7, bấm Bắt đầu > Thiết bị và Máy in.
Lưu ý: Bạn cũng có thể truy nhập qua Panel Điều khiển. Trong Panel Điều khiển (dạng xem thể loại), ở thể loại Phần cứng và Âm thanh, bấm Xem thiết bị và máy in.
-
Bên dưới Máy in, bấm chuột phải vào máy in bạn muốn làm máy in mặc định, rồi bấm Đặt làm máy in mặc định.
Lưu ý: Mục này cũng có thể được liệt kê bên dưới Máy in và Fax, tùy theo phiên bản của Windows.
Xem thêm
Nút In và một số thiết đặt máy in của tôi không sẵn dùng
Cách khắc phục sự cố lỗi in Word in cho Mac, Excel for Mac hoặc PowerPoint for Mac










