Có thể in phần đính kèm của email mà không cần mở tệp. Có thể in phần đính kèm từ cửa sổ thư đang mở hoặc từ Ngăn Đọc. Nếu thư có nhiều phần đính kèm, bạn có thể chọn in một hoặc tất cả các phần đính kèm.
Chỉ in phần đính kèm
Để in phần đính kèm từ thư đang mở hoặc Ngăn Đọc, bạn hãy làm như sau:
-
Mở thư email.
-
Chọn biểu tượng tệp đính kèm bên dưới tiêu đề thư, rồi chọn In Nhanh.
Tệp đính kèm được gửi trực tiếp đến máy in, dựa trên thiết đặt máy in mặc định của bạn.
In phần đính kèm trong thư
Để in phần đính kèm khi bạn in thư, trước tiên hãy đảm bảo rằng tùy chọn In tệp đính kèm được chọn, như được mô tả dưới đây. Sau khi được bật, thiết đặt này sẽ luôn bật cho đến khi bạn tắt nó.
-
Trong danh sách thư, hãy bấm vào thư có phần đính kèm bạn muốn in.
-
Bấm tab Tệp.
-
Bấm vào In.
-
Bên dưới Máy in, bấm vào Tùy chọn in.
-
Trong hộp thoại In, bên dưới Tùy chọn in, chọn hộp kiểm In các tệp được đính kèm.
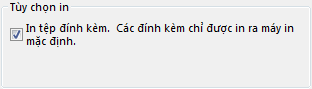
Lưu ý:
-
Phần đính kèm sẽ chỉ in ra trên máy in mặc định. Ví dụ, nếu máy in A là mặc định và bạn chọn in thư có phần đính kèm trên máy in B thì thư sẽ được in ra trên máy in B nhưng phần đính kèm sẽ được in ra trên máy in A. Nếu bạn muốn gửi phần đính kèm đến một máy in cụ thể, hãy bấm đúp vào phần đính kèm để mở nó, sau đó hãy sử dụng lệnh in trong chương trình mở phần đính kèm này.
-
Một số tệp đính kèm phải được mở trước khi có thể in ra. Đối với các loại tệp này, Outlook sẽ nhắc bạn mở hoặc lưu tệp đính kèm trước khi in. Chọn Mở. Bạn sẽ cần đóng tệp đính kèm theo cách thủ công sau khi in.
-










