Hạn chế chủ đề và kiểu để ngăn người dùng thay đổi diện mạo của tài liệu.
Hạn chế định dạng
-
Đi đến tab Trang đầu, rồi chọn công cụ

-
Chọn

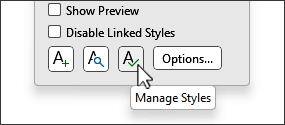
-
Chọn thứ tự Sắp xếp để dùng để xem các kiểu.
-
Bên dưới hộp danh sách kiểu, chọn một trong các tùy chọn sau:

-
Bấm vào Có thể thấy Điều này bao gồm các kiểu xuất hiện theo mặc định trong danh sách được đề xuất. Để thêm kiểu, hãy đi đến tab Được đề xuất, rồi chọn trên bất kỳ kiểu nào để thêm.
-
Chọn Tích hợp sẵn Thao tác này sẽ chọn tất cả các kiểu Word dựng sẵn.
-
Chọn Tất cả Thao tác này sẽ chọn tất cả các kiểu dựng sẵn và tùy chỉnh.
-
-
Chọn một hoặc nhiều hộp kiểm sau đây:
-
Giới hạn định dạng ở các kiểu được cho phép Chọn tùy chọn này để cho phép người dùng thay đổi định dạng chỉ sử dụng các kiểu được cho phép. Người dùng không thể định dạng trực tiếp văn bản hoặc sử dụng những kiểu bị hạn chế.
-
Cho phép Tự Định dạng để ghi đè định dạng Khi chọn Giới hạn định dạng ở các kiểu được cho phép, thao tác này sẽ cho phép người xem lại sử dụng kiểu bị hạn chế khi tự động định dạng văn bản như siêu kết nối hoặc dấu đầu dòng tự động.
-
Chặn chuyển đổi Chủ đề hoặc Lược đồ Điều này ngăn người dùng thay đổi chủ đề được sử dụng trong tài liệu.
-
Chặn chuyển đổi Tập Kiểu Nhanh Điều này ngăn người dùng thay đổi tập kiểu hiện tại.
-
-
Bên dưới Đặt tính khả dụng của các kiểu được chọn, chọn Hạn chế
.
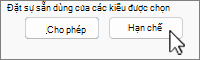
Biểu tượng khóa sẽ

-
Chọn OK.
-
Trong hộp thoại Bắt đầu Thực thi Bảo vệ, nhập và xác nhận mật khẩu trong hộp Nhập mật khẩu mới (tùy chọn ) nếu bạn muốn mọi người có thể loại bỏ hạn chế, rồi chọn OK.
Cho phép định dạng
-
Đi đến tab Trang đầu, rồi chọn công cụ

-
Chọn

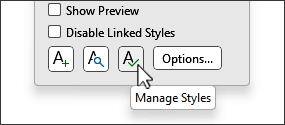
-
Chọn thứ tự sắp xếp bạn muốn sử dụng để xem kiểu.
-
Chọn từng kiểu bạn muốn cho phép hoặc chọn nhóm kiểu bằng cách sử dụng Chọn Hiển thị, Chọn Tích hợp sẵn hoặc Chọn Tất cả.
-
Bên dưới Đặt tính khả dụng của kiểu được chọn, chọn Cho phép.
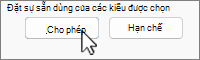
-
Nhập mật khẩu nếu cần để mở khóa các kiểu.










