Nếu bạn không có phiên bản Lync trên máy tính hoặc không có tài khoản Lync, bạn có thể sử dụng Ứng dụng Skype for Business cho trang web để gia nhập Cuộc họp Lync từ trình duyệt của mình.
Lưu ý rằng bạn không cần cài đặt Skype for Business Web App. Nó sẽ tự động mở ra trong trình duyệt của bạn nếu bạn chưa cài Lync đó. Chỉ cần bấm vào nối kết cuộc họp trong thư mời của bạn và làm theo các hướng dẫn trên trang để gia nhập
-
Đi tới Outlook > lịch, mở yêu cầu họp, rồi chọn Gia nhập Cuộc họp Lync.
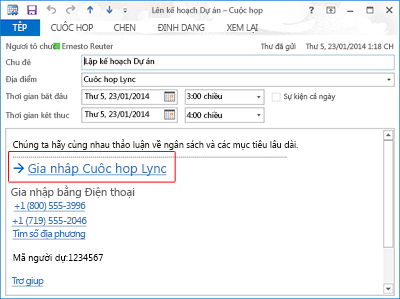
-
Khi Skype for Business Web App, hãy đảm bảo kiểm tra Cài đặt Skype for Business Web App bổ trợ bắt buộc để chia sẻ âm thanh, video và màn hình. Sau đó thực hiện một trong những thao tác sau:
-
Nếu yêu cầu cuộc họp đến từ người bên ngoài công ty, hãy gia nhập dưới dạng khách. Chỉ cần nhập tên của bạn, sau đó chọn Gia nhập cuộc họp.
-
Nếu cuộc họp là từ ai đó trong công ty, bạn có thể chọn Đăng nhập nếu bạn từ công ty của người tổ chức. Sau đó, gõ cùng tên người dùng và mật khẩu mà bạn dùng để đăng nhập vào mạng của công ty bạn.
-
-
Làm theo lời nhắc để cài đặt phần bổ trợ và đảm bảo cũng sẽ cho phép chạy phần bổ trợ đó trong cuộc họp.
Mẹo: Nếu bạn đang gặp khó khăn khi tham dự cuộc họp, hãy mở một phiên Duyệt web Bảo mật trong Internet Explorer và thử gia nhập lại cuộc họp.
Xem thêm:
Kết nối điện thoại bằng điện Cuộc họp Skype nền tảng được hỗ Ứng dụng Skype for Business cho trang web Ứng dụng Skype for Business cho trang web hỗ trợ
Cài đặt Skype for Business Web App bổ trợ
Cần có Skype for Business Web App bổ trợ mới để chia sẻ âm thanh, video và màn hình. Bạn chỉ cần cài đặt nó một lần.
-
Trước khi bạn gia nhập cuộc họp, hãy đảm bảo Skype for Business Web App cài đặt bổ trợ được chọn trên màn hình đăng nhập.
-
Hãy làm theo các hướng dẫn trong trình duyệt của bạn để tải xuống và cài đặt bổ trợ. Ví dụ, trong Internet Explorer, hãy chọn Chạy khi bạn nhìn thấy cảnh báo ở phần dưới cùng của cửa sổ trình duyệt.
-
Trong cảnh báo bảo mật bổ trợ Skype for Business Web App, hãy chọn Cho phép.
-
Trong cảnh báo bảo mật Tường lửa Windows, chương trình này OK để chọn Hủy bỏ nếu bạn không có đặc quyền của người quản trị trên máy tính của bạn.
Quan trọng: Cài đặt chương trình bổ trợ ngay cả khi bạn định gọi vào một cuộc họp bằng điện thoại. Bổ trợ cũng được yêu cầu để chia sẻ video và màn hình.
Nếu bạn đã gia nhập cuộc họp và bổ trợ không được cài đặt, hãy trỏ tới biểu tượng điện thoại và chọn Cuộc gọi để bắt đầu quá trình cài đặt.
Xem thêm: Bạn gặp sự cố khi cài Ứng dụng Skype for Business cho trang web bổ trợ mới?
Tham gia cuộc họp bằng phiên bản trên máy tính của Lync
Nếu yêu cầu họp là từ một người nào đó trong tổ chức của bạn, bạn có thể cài đặt và sử dụng phiên bản trên máy tính Lync để gia nhập cuộc họp. Hãy liên hệ với bộ phận hỗ trợ kỹ thuật tại nơi làm việc của bạn—thường là người thiết lập tài khoản Lync cho bạn—để biết vị trí của Lync tải xuống.
Quan trọng: Để sử dụng phiên bản máy tính để bàn Lync, hãy đảm bảo Internet Explorer là trình duyệt mặc định của bạn.
Tham gia bằng Skype for Business Web App máy tính nếu Lync bàn làm việc đã được cài đặt
Trong một số trường hợp, bạn có thể muốn tham gia cuộc họp bằng Skype for Business Web App ngay cả khi đã cài đặt phiên bản Lync trên máy tính.
-
Trong yêu cầu họp, bấm chuột phải vào Gia nhập Cuộc Lync và bấm Sao chép Siêu kết nối.
-
Dán nối kết đến cuộc họp vào hộp địa chỉ trình duyệt và thêm ?sl=1 ở cuối. Ví dụ: https://join.contoso.com/meet/patrick/ABCDEFGH?sl=1
Nhấn Enter để tham gia cuộc họp bằng Skype for Business Web App.










