Important: This feature is only available in Legacy Outlook for Mac.
Manually archive email messages, contacts, and other items to an Outlook for Mac Data File (.olm) to easily reduce your inbox size. You can save an .olm file to any location on your Mac or on a different machine for safekeeping.
-
On the Tools tab, choose Export.
Note: Don't see the Export button? Make sure you have the latest version of Outlook. On the Outlook Help menu, click Check for Updates. If all Outlook updates are applied and you still don't see the Export button, look for Export on the Outlook File menu.
-
In the Export to Archive File (.olm) box, check the items you want to export, and choose Continue.
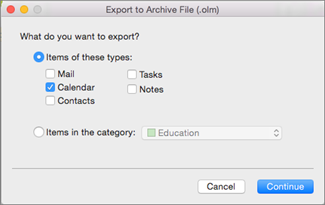
-
In the Save archive file as box, either select Where, or from under Favorites choose the Downloads folder, and select Save.
-
Once your data has been exported, you'll get a notification. Choose Finish.
For information on how to access the data that you've saved in an Outlook for Mac Data File (.olm), see Import email messages, contacts, and other items into Outlook 2016 for Mac.
I want to export to iCloud or to some other type of archive file
The only export option available at this time is the .olm archive file.
Related articles
Import a .pst file into Outlook 2016 for Mac from Outlook for Windows










