Nếu bạn là chủ sở hữu doanh nghiệp nhỏ hoặc đang sử dụng OneDrive cho các nhu cầu liên quan đến doanh nghiệp, bạn sẽ cần phải đảm bảo lưu trữ tệp của mình vào OneDrive cho cơ quan hoặc trường học. Với OneDrive cho cơ quan hoặc trường học, bạn nhận được quyền truy nhập và bảo vệ tệp ở mọi nơi giống như mọi khi bạn nhận được với OneDrive, cùng với các tính năng dành riêng cho doanh nghiệp như mã hóa dữ liệu, bảo vệ mất dữ liệu nâng cao cũng như nhiều cài đặt quyền và kiểm soát đối với tệp hơn.
Bài viết này mô tả cách di chuyển các tệp bạn đang lưu trữ trong tài khoảnOneDrive cá nhân của mình OneDrive cho cơ quan hoặc trường học.
Trước khi bạn bắt đầu
Nếu bạn đang di chuyển dữ liệu từ các nhà cung cấp dịch vụ đám mây khác như Box, Dropbox, Egnyte hoặc Google Drive, hãy xem Mover. Mover cũng có thể được sử dụng để di chuyển từ một đối tượng thuê SharePoint sang một đối tượng thuê SharePoint khác hoặc từ người tiêu dùng OneDrive hoặc người OneDrive.com. Tìm hiểu thêm về Mover.
Xem
Trong video này, chúng tôi sẽ hướng dẫn bạn cách di chuyển tệp OneDrive từ Microsoft 365 Family sang thư mục Microsoft 365 dành cho doanh nghiệp của bạn trên OneDrive.

Đồng bộ OneDrive cho cơ quan hoặc trường học với máy tính của bạn
Khi đồng bộ tệp của mình với tệp ứng dụng đồng bộ, bạn có thể di chuyển tệp OneDrive của mình xung quanh giống như các tệp khác trên máy tính cục bộ. Việc này dễ dàng và nhanh hơn vì bạn không cần phải kết nối với internet. Tệp sẽ tự động đồng bộ khi bạn kết nối lại. Nếu bạn đã thiết lập điều này, bạn có thể chuyển sang phần tiếp theo.
-
Nếu bạn đang di chuyển một lượng lớn tệp, chúng tôi khuyên bạn nên di chuyển các tệp theo từng lô không quá 100 tệp.
-
Đăng nhập vào Microsoft 365 tài khoản cá nhân của bạn.
-
Chọn biểu tượng đám mây OneDrive màu trắng hoặc màu lam trong khu vực thông báo trên thanh tác vụ Windows.

-
Chọn Cài

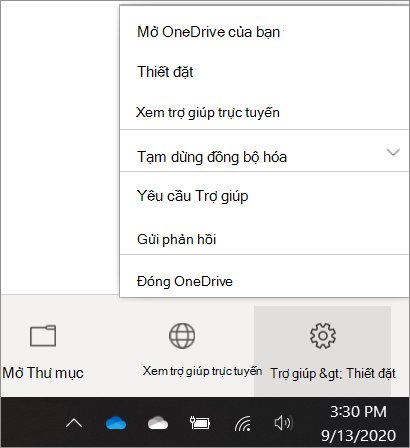
(Có thể bạn cần bấm vào mũi tên Hiển thị biểu tượng ẩn cạnh khu vực thông báo để thấy được biểu tượng OneDrive. Nếu biểu tượng không xuất hiện trong khu vực thông báo thì có thể OneDrive vẫn chưa chạy. Bấm vào Bắt đầu, nhập OneDrive vào hộp tìm kiếm, rồi bấm vào OneDrive trong kết quả tìm kiếm.
-
Trong Cài đặt, chọn Tài khoản, rồi chọn Thêm tài khoản.
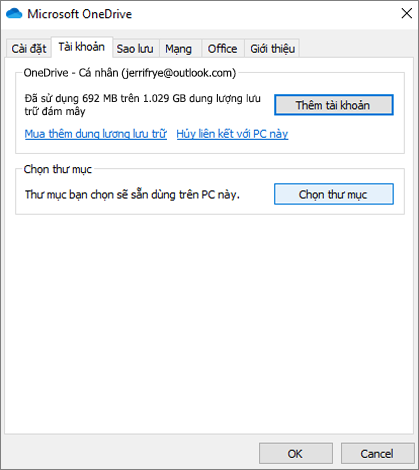
-
Khi thiết OneDrive bắt đầu, hãy nhập tài khoản OneDrive cơ quan hoặc trường học mới của bạn, rồi chọn Đăng nhập.
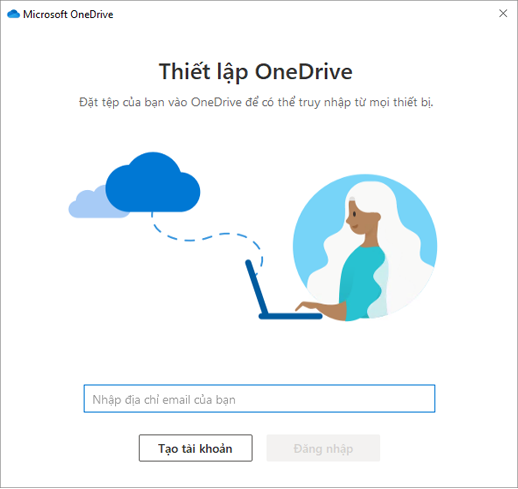
Di chuyển OneDrive của bạn sang thư mục OneDrive cho cơ quan hoặc trường học đồng bộ
Khi cả tài khoản Microsoft 365 cá nhân và doanh nghiệp của bạn đồng bộ với thiết bị của bạn, giờ đây bạn có thể di chuyển các tệp của mình từ thư mục OneDrive cá nhân sang thư mục OneDrive cho cơ quan hoặc trường học đồng bộ của mình.
Lưu ý: Trước khi di chuyển tệp từ OneDrive sang OneDrive cho cơ quan hoặc trường học, bạn có thể muốn cân nhắc sử dụng tệp theo yêu cầu. Để biết thêm thông tin, hãy xem Tìm hiểu về Tệp Theo Yêu cầu trong OneDrive.
-
Trong File Explorer, hãy mở thư mục OneDrive đồng bộ của bạn.
Theo mặc định, thư mục OneDrive đồng bộ của bạn nằm trong c:\users\username\OneDrive. Biểu tượng này cũng sẽ xuất hiện bên dưới mục yêu thích của bạn.
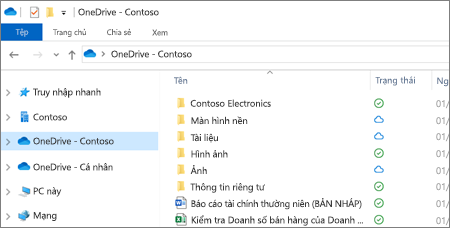
-
Chọn và kéo các tệp bạn muốn từ thư mục OneDrive cá nhân vào thư mục OneDrive dành cho cơ quan hoặc trường học mới của bạn (OneDrive - Contoso). Bạn có thể tải lên các tệp riêng lẻ và các nhóm tệp (chẳng hạn như tất cả các tệp trong một thư mục cụ thể) cùng một lúc nhưng bạn không thể sao chép thư mục vào OneDrive cho cơ quan hoặc trường học. Thay vào đó, bạn sẽ cần tạo cấu trúc thư mục mình muốn trong OneDrive cho cơ quan hoặc trường học.
Quan trọng: Nếu bạn đang di chuyển một số lượng lớn các tệp, để có kết quả tốt nhất, chúng tôi khuyên bạn nên di chuyển các tệp theo các lô không quá 100 tệp mỗi tệp.
Ghi chú về di chuyển tệp từ OneDrive sang OneDrive cho cơ quan hoặc trường học
-
Các tệp bạn di chuyển từ OneDrive sang OneDrive cho cơ quan hoặc trường học về cơ bản được nhận dạng là tệp mới và do đó, các tệp này không giữ lại các chi tiết siêu dữ liệu như Được sửa đổi và Sửa đổi Bởi.
-
OneDrive cho cơ quan hoặc trường học hạn chế một số loại tệp nhất định. Để biết thêm thông tin, hãy tham khảo Các loại tệp không thể thêm vào danh sách hoặc thư viện.
-
Nếu bạn đã chia sẻ tệp trong OneDrive, bạn sẽ cần chia sẻ lại các tệp này trong OneDrive for Business sau khi di chuyển chúng. Ngoài ra, sau khi bạn chia sẻ các tệp bạn di chuyển OneDrive cho cơ quan hoặc trường học, chúng tôi khuyên bạn nên xóa các tệp gốc khỏi OneDrive. Bằng cách này, mọi người sẽ không thể tham chiếu đến bản sao tệp lỗi thời mà bạn đã chia sẻ với họ trước đó.
-
Sau khi bạn đã di chuyển các tệp vào thư mục thư viện đã đồng bộ, chúng sẽ tự động được tải lên OneDrive cho cơ quan hoặc trường học. Để biết thông tin về các biểu tượng khác nhau liên quan đến trạng thái của tệp, hãy tham khảo mục Các biểu tượng oneDrive có ý nghĩa gì?
-
Sau khi đã di chuyển tệp sang OneDrive cho cơ quan hoặc trường học, bạn có thể tiếp tục sử dụng OneDrive cho mục đích sử dụng cá nhân hoặc hủy bỏ đăng ký cá OneDrive của mình. Để biết thêm thông tin, hãy xem Mục Câu hỏi về gói lưu trữ và thanh toán của OneDrive.










