Hộp thoại Màu cho phép bạn tinh chỉnh lựa chọn màu của mình. Nếu bạn không thích bất kỳ lựa chọn nào trên tab Chuẩn , hãy chuyển sang tab Tùy chỉnh và tinh chỉnh lựa chọn của bạn. Khi thực hiện lựa chọn mới, bạn có thể thấy diện mạo của nó so với lựa chọn bạn đã bắt đầu trong hộp hiển thị màu Mới và Hiện tại.
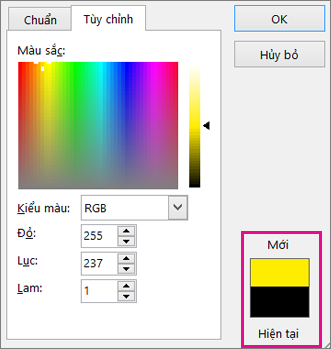
Trên tab Tùy chỉnh , hãy thử kéo vùng chọn của bạn xung quanh hình chữ nhật Màu và chú ý xem màu đã chọn thay đổi như thế nào. Màu sắc dọc theo đầu hình chữ nhật được bão hòa hoàn toàn (không có màu xám), và màu sắc dọc theo đáy hình chữ nhật hoàn toàn xám, không bão hòa ở tất cả.
Bạn có thể thấy cách hoạt động bằng cách chuyển đổi mô hình Màu từ RGB (Đỏ, Lục, Lam) sang HSL (Sắc độ, Bão hòa, Độ sáng). Lưu ý rằng các lựa chọn ở đầu hình chữ nhật sẽ thay đổi giá trị Sắc độ của chúng trong khi giá trị Sat vẫn ở mức 255, là giá trị tối đa. Giá trị thứ bảy của 0 có màu xám.
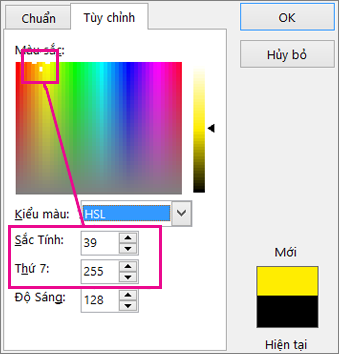
Để thay đổi độ sáng (thêm trắng) hoặc tối (thêm màu đen), hãy kéo vùng chọn của bạn lên và xuống thang độ sáng ở bên phải. Lưu ý rằng giá trị Lum tăng khi màu trở nên nhạt hơn. Độ sáng đầy đủ là 255 (trắng) và việc đặt Lum thành 0 sẽ tạo ra màu đen bất kể cài đặt sắc độ và độ bão hòa.
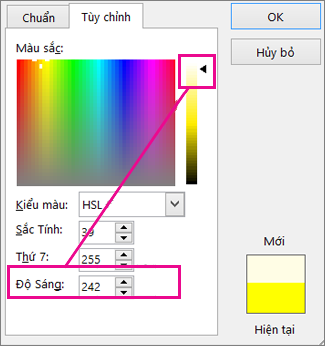
Mẹo:
-
Nếu bạn biết giá trị HSL hoặc RGB mình muốn, hãy nhập các giá trị đó vào các hộp Sắcđộ, Thứ bảy và Lum hoặc Đỏ, Lụcvà Lam. Hộp Mới/Hiện tại hiển thị cho bạn màu bạn đã chỉ định.
-
Bạn đang tìm một màu Pantone cụ thể? Nếu bạn chọn màu đó trên trang web của Pantone, bạn có thể tìm thấy các giá trị RGB cho màu và nhập chúng vào đây.










