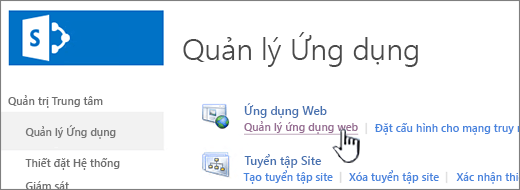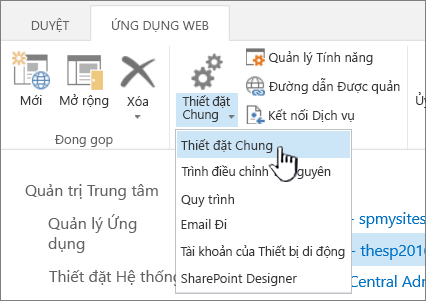Bạn có thể đặt cấu hình thùng rác của site SharePoint để kiểm soát thời lượng người dùng có thể khôi phục nội dung đã xóa trước khi nội dung đó bị loại bỏ vĩnh viễn và dung lượng lưu trữ thùng rác tiêu thụ. Trang cài đặt Quản lý Ứng dụng SharePoint cho phép bạn bật hoặc tắt thùng rác của site, đặt số ngày lưu giữ các mục đã xóa trong thùng rác và đặt dung lượng lưu trữ mà thùng rác giai đoạn thứ hai (tuyển tập site) sử dụng.
Quan trọng:
-
Thùng SharePoint của bạn khác với Thùng Rác trong Windows. Để khôi phục tệp đã bị xóa Windows khỏi màn hình nền hoặc ứng dụng của bạn, trước tiên, Windows vào Thùng Rác. Để đặt thùng rác Windows trên màn hình nền, hãy xem Đưa thùng rác Windows trở lại trên màn hình nền.
Đặt cấu SharePoint đặt thùng rác SharePoint Server 2019, 2016, 2013 hoặc 2010
Việc đặt cấu hình thiết đặt Thùng Rác sẽ ảnh hưởng đến tất cả các site được lưu trữ bởi ứng dụng web.
-
Mở ứng dụng Quản trị Trung tâm SharePoint .
-
Bên dưới Quản lý Ứng dụng, bấm Manage web applications.
-
Chọn site bạn muốn đặt cấu hình cài đặt thùng rác, rồi bấm vào Cài đặt Chung bên dưới Quản lý trên dải băng.
-
Trên trang Thiết đặt Chung của Ứng dụng Web , cuộn tới phần Thùng Rác và bạn có thể cấu hình các thiết đặt sau đây:
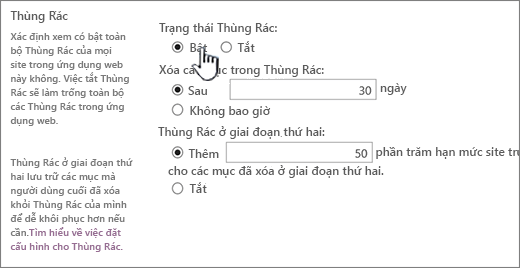
-
Bên dưới Trạng thái Thùng Rác, chọn Bật hoặc Tắt để xác định xem Thùng Rác của tất cả các site trong ứng dụng web này có được bật hay tắt hay không.
Nếu bạn tắt Thùng Rác, tất cả các tệp trong đó sẽ bị xóa. Việc xóa các tệp này có thể mất nhiều thời gian, tùy thuộc vào mức độ đầy đủ và số lượng Thùng Rác.
-
Trong Xóa mục trong Thùng Rác, chọn Sau hoặc Không bao giờ.
Nếu bạn chọn Sau, hãy nhập vào hộp tương ứng số ngày cần chờ trước khi đã làm rỗng Thùng Rác (nghĩa là số ngày mà các mục trong Thùng Rác vẫn còn ở trạng thái đã xóa). Nếu bạn chọn Không bao giờ, Thùng Rác sẽ không bao giờ được làm rỗng tự động.
-
Trong Thùng Rác Giai đoạn Thứ hai, chọn Thêm hoặc Tắt.
Nếu bạn chọn Thêm, hãy nhập tỷ lệ phần trăm của hạn ngạch site để thêm cho dung lượng Thùng Rác mức hai vào hộp tương ứng.
Khi bạn bật Thùng Rác mức hai cho một ứng dụng web, bạn phải chỉ định dung lượng đĩa sẵn dùng cho Thùng Rác mức hai dưới dạng phần trăm của hạn ngạch được phân bổ cho ứng dụng web. Ví dụ: nếu bạn đã phân bổ 100 megabyte (MB) dung lượng cho ứng dụng web, hãy phân bổ hạn mức 50% cho Thùng Rác mức hai là 50 MB cho Thùng Rác mức hai và 150 MB cho ứng dụng web. Bạn có thể trích xuất tối đa 100% cho hạn mức Thùng Rác mức hai.
-
-
Cuộn đến cuối hộp thoại và bấm OK.
Đặt cấu SharePoint cài đặt thùng rác SharePoint Server 2007
Việc đặt cấu hình thiết đặt Thùng Rác sẽ ảnh hưởng đến tất cả các site được lưu trữ bởi ứng dụng web.
-
Trên thanh dẫn hướng trên cùng, hãy bấm Quản lý Ứng dụng.
-
Trên trang Quản lý Ứng dụng, trong phần Quản lý Ứng dụng Web SharePoint , hãy bấm Thiết đặt chung của ứng dụng Web.
-
Trên trang Thiết đặt Chung của Ứng dụng Web, trong phần Thùng Rác , hãy cấu hình các thiết đặt sau đây:
-
Bên dưới Trạng thái Thùng Rác, chọn Bật hoặc Tắt để xác định xem Thùng Rác của tất cả các site trong ứng dụng web này có được bật hay tắt hay không.
Nếu bạn tắt Thùng Rác, tất cả các tệp trong đó sẽ bị xóa. Việc xóa các tệp này có thể mất nhiều thời gian, tùy thuộc vào mức độ đầy đủ và số lượng Thùng Rác.
-
Trong Xóa mục trong Thùng Rác, chọn Sau hoặc Không bao giờ.
Nếu bạn chọn Sau, hãy nhập vào hộp tương ứng số ngày cần chờ trước khi đã làm rỗng Thùng Rác (nghĩa là số ngày mà các mục trong Thùng Rác vẫn còn ở trạng thái đã xóa). Nếu bạn chọn Không bao giờ, Thùng Rác sẽ không bao giờ được làm rỗng tự động.
-
Trong Thùng Rác Giai đoạn Thứ hai, chọn Thêm hoặc Tắt.
Nếu bạn chọn Thêm, hãy nhập tỷ lệ phần trăm của hạn ngạch site để thêm cho dung lượng Thùng Rác mức hai vào hộp tương ứng.
Khi bạn bật Thùng Rác mức hai cho một ứng dụng web, bạn phải chỉ định dung lượng đĩa sẵn dùng cho Thùng Rác mức hai dưới dạng phần trăm của hạn ngạch được phân bổ cho ứng dụng web. Ví dụ: nếu bạn đã phân bổ 100 megabyte (MB) dung lượng cho ứng dụng web, hãy phân bổ hạn mức 50% cho Thùng Rác mức hai là 50 MB cho Thùng Rác mức hai và 150 MB cho ứng dụng web. Bạn có thể trích xuất tối đa 100% cho hạn mức Thùng Rác mức hai.
-
-
Cuộn đến cuối hộp thoại và bấm OK.
Khôi phục thùng rác Windows trên máy tính
Vì thùng rác Windows không có điều gì để thực hiện với SharePoint, điều quan trọng là phải chuẩn bị sẵn thùng rác để truy xuất các tệp cục bộ mà bạn xóa. Đây là cách để đặt thùng rác lại trên máy tính:
Để khôi phục Thùng rác Windows 10 trên máy tính:
-
Chọn nút Bắt đầu

-
Chọn Cá nhân hóa > Chủ đề > Cài đặt biểu tượng trên máy tính.
-
Chọn hộp kiểm Thùng Rác > Áp dụng.
• Để đến cài đặt biểu tượng trên máy tính trong Windows 8.1, trượt nhanh từ góc phải của màn hình, rồi chọn Tìm kiếm. Nhập biểu tượng trên máy tính vào hộp tìm kiếm, rồi chọn Hiển thị hoặc ẩn các biểu tượng phổ biến trên máy tính.
• Để đến cài đặt biểu tượng trên máy tính trong Windows 7, chọn nút Bắt đầu, nhập các biểu tượng máy tính vào hộp tìm kiếm, rồi chọn Hiển thị hoặc ẩn các biểu tượng phổ biến trên máy tính.
Để lại bình luận cho chúng tôi
Đã cập nhật vào 03/10/2018
Bài viết này có hữu ích không? Nếu có, vui lòng cho chúng tôi biết ở cuối trang này. Nếu không, hãy cho chúng tôi biết điều gì gây nhầm lẫn hoặc thiếu sót. Vui lòng bao gồm phiên bản SharePoint, HĐH và trình duyệt của bạn. Chúng tôi sẽ sử dụng phản hồi của bạn để kiểm tra lại các sự kiện, thêm thông tin và cập nhật bài viết này.