Nếu Office được cài đặt sẵn trên PC mới chạy Windows 10 của bạn và bạn gỡ cài đặt Office trước khi ứng dụng này có thể thực hiện đợt cập nhật đầu tiên thì chúng có thể sót lại các lối tắt ứng dụng Office ở menu Bắt đầu. Có thể sẽ trông có vẻ như Office vẫn được cài đặt nhưng thực chất thì không phải vậy. Để loại bỏ các lối tắt ngoài ý muốn, hãy thực hiện một trong những thao tác sau:
Tùy chọn 1 - Sử dụng trình khắc phục sự cố gỡ cài đặt Office
Sử dụng trình gỡ cài đặt để gỡ cài đặt Microsoft 365, Office 2021, Office 2019, hoặc Office 2016 khỏi PC chạy Windows của bạn.
-
Chọn nút bên dưới để bắt đầu trình khắc phục sự cố gỡ cài đặt.
-
Bấm vào Mở nếu bạn nhận được một cửa sổ bật lên cho biết Trang web này đang tìm cách mở Nhận Trợ giúp.
-
Làm theo lời nhắc trên phần còn lại của màn hình và khi được nhắc, hãy khởi động lại máy tính của bạn.
-
Chọn các bước cho phiên bản Office mà bạn muốn cài đặt hoặc cài đặt lại.
Microsoft 365 | Office 2024 | Office 2021 | Office 2019 | Office 2016
Quan trọng:
-
Trình gỡ cài đặt hiện không thể gỡ cài đặt Office 2024.
-
Chạy trình khắc phục sự cố trên cùng một PC chạy Windows với Microsoft 365 hoặc Office sản phẩm mà bạn muốn gỡ cài đặt.
-
Bạn cần phải ở trên Windows 10 trở lên để chạy trình khắc phục sự cố.
Mẹo: Nếu trình khắc phục sự cố gỡ cài đặt Microsoft 365 không hoàn toàn gỡ cài đặt Microsoft 365 hoặc Office khỏi PC của bạn, bạn có thể thử gỡ cài đặt Office theo cách thủ công.
Tùy chọn 2 - Xóa thủ công các lối tắt
Để loại bỏ thủ công lối tắt Office còn sót lại sau khi gỡ cài đặt, hãy định vị lối tắt trong menu Bắt đầu rồi bấm vào lối tắt đó. Trong ví dụ này, chúng tôi sẽ loại bỏ lối tắt Word 2016:
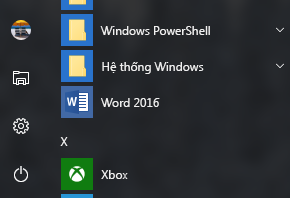
Một hộp thoại sẽ xuất hiện hỏi xem bạn có muốn xóa lối tắt không. Chọn Có.
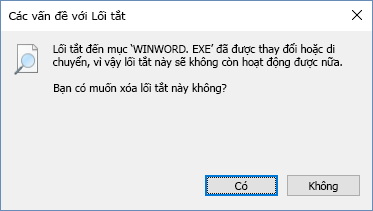
Tiếp tục tìm các lối tắt Office khác và làm theo quy trình tương tự để loại bỏ chúng.











