Microsoft luôn để mắt tới hoạt động đăng nhập bất thường trên tài khoản của bạn, đề phòng trường hợp có người khác đang cố gắng truy cập vào tài khoản của bạn. Nếu bạn đang di chuyển đến một vị trí mới hoặc dùng thiết bị mới, chúng tôi có thể yêu cầu bạn xác nhận rằng đó thực sự là bạn.
Khi phát hiện hoạt động đăng nhập từ một vị trí hoặc thiết bị mới, chúng tôi sẽ bổ sung thêm lớp bảo vệ thứ hai và gửi cho bạn thông báo qua email và SMS.
Những việc bạn nên làm trước khi đi du lịch
-
Đảm bảo rằng tài khoản Microsoft của bạn được cập nhật. Mọi người có tài khoản Microsoft cần phải cập nhật thông tin liên hệ bảo mật, thông tin này là số điện thoại hoặc địa chỉ email thay thế mà bạn có thể nhận mã bảo mật.
-
Tải xuống và cài đặt ứng dụng Microsoft Authenticator miễn phí dành cho Androidhoặc iOS.
Mẹo: Bạn không cần dữ liệu Wi-Fi di động để sử dụng ứng dụng Microsoft Authenticator. Ngoài ra, vì ứng dụng ngừng chạy ngay sau khi bạn đóng nên sẽ không làm hao pin của bạn.
-
Sử dụng trả lời tự động để thông báo cho mọi người biết bạn sẽ không trả lời thư của họ ngay lập tức. Trả lời tự động được gửi một lần đến mỗi người gửi. Tìm hiểu cách gửi trả lời tự động trong Outlook.com.
Duy trì cập nhật bảo mật cho tài khoản Microsoft của bạn
Thông tin liên hệ bảo mật là một địa chỉ email hoặc số điện thoại thay thế mà bạn thêm vào tài khoản của mình. Nếu bạn quên mật khẩu hoặc nếu ai đó đang cố gắng chiếm dụng tài khoản của bạn, chúng tôi sẽ gửi mã bảo mật đến địa chỉ email hoặc số điện thoại thay thế đó. Khi bạn nhập mã mà bạn nhận được, chúng tôi biết rằng bạn chính là người đăng nhập và có thể giúp bạn đăng nhập lại vào tài khoản Microsoft của mình.
-
Truy cập trang Thông tin cơ bản về bảo mật và đăng nhập bằng tài khoản Microsoft của bạn. Bạn có thể được nhắc xác minh danh tính của mình.
-
Chọn Tùy chọn bảo mật nâng > Bắt đầu.
-
Làm theo hướng dẫn để nhập email, số điện thoại hoặc một cách khác để đăng nhập hoặc xác minh. Microsoft sẽ gửi mã bảo mật đến địa chỉ email, số điện thoại hoặc ứng dụng mới đó.
-
Nhập mã bảo mật, rồi chọn Tiếp theo. Thông tin liên hệ bảo mật mới sẽ xuất hiện trong danh sách của bạn.
Để xóa thông tin liên hệ bảo mật, hãy chọn tùy chọn xác minh, sau đó chọn Xóa bên cạnh tùy chọn bạn không còn muốn sử dụng nữa. Bạn có thể được yêu cầu thêm thông tin liên hệ bảo mật mới trước khi có thể xóa thông tin cũ.
Thêm thiết bị đáng tin cậy vào tài khoản Microsoft của bạn
Trên thiết bị tin cậy, bạn không cần nhập mã bảo mật mỗi khi bạn muốn truy cập thông tin nhạy cảm.
-
Trên thiết bị mà bạn muốn tạo thiết bị đáng tin cậy, hãy truy cập trang Cài đặt bảo mật và đăng nhập vào tài khoản Microsoft của bạn.
-
Bạn sẽ được nhắc nhập mã bảo mật. Chọn để nhận mã qua email, tin nhắn văn bản hoặc ứng dụng xác thực. Sau khi bạn có mã, hãy nhập mã đó vào hộp văn bản.
-
Chọn hộp kiểm cho tôi đăng nhập thường xuyên trên thiết bị này. Đừng yêu cầu tôi nhập mã.
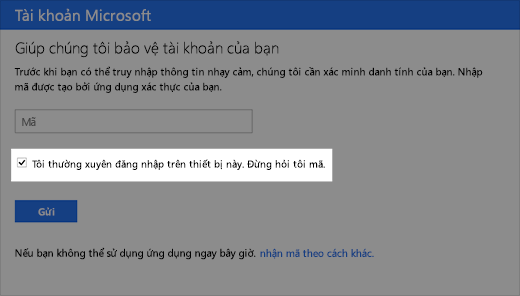
-
Chọn Gửi.
Bây giờ, bạn có thể đăng nhập và chỉnh sửa thông tin của mình trên thiết bị này bất cứ lúc nào bạn muốn mà không cần nhập mã bảo mật nữa.
Bạn vẫn cần trợ giúp?
|
|
Để nhận hỗ trợ trong Outlook.com, hãy nhấp vào đây hoặc chọn Trợ giúp trên thanh menu và nhập truy vấn của bạn. Nếu tự trợ giúp không giải quyết được sự cố của bạn, hãy cuộn xuống đến Vẫn cần trợ giúp? và chọn Có. Để liên hệ với chúng tôi trong Outlook.com, bạn sẽ cần đăng nhập. Nếu bạn không thể đăng nhập, hãy bấm vào ở đây. |
|
|
|
Để được trợ giúp khác về tài khoản Microsoft và các gói đăng ký của bạn, hãy truy cập Trợ giúp Tài khoản & Thanh toán. |
|
|
|
Để nhận trợ giúp và khắc phục sự cố các sản phẩm và dịch vụ khác của Microsoft, hãy nhập sự cố của bạn tại đây. |
|
|
|
Đăng câu hỏi, theo dõi các cuộc thảo luận và chia sẻ kiến thức của bạn trong Cộng đồng Outlook.com. |
Tìm hiểu thêm
Tìm hiểu thêm về ứng dụng Microsoft Authenticator.
Xem thêm chủ đề về cách bảo vệ tài khoản Microsoft của bạn.











