Tùy chỉnh cách sổ làm việc Excel xuất hiện trong khi bạn đọc và chỉnh sửa bằng cách sử dụng Bộ đọc Tập trung. Bộ đọc Tập trung cung cấp các tùy chọn để có trải nghiệm xử lý thoải mái và dễ dàng bằng cách cho phép bạn nghe văn bản được đọc to hoặc điều chỉnh cách văn bản xuất hiện bằng cách sửa đổi giãn cách, màu sắc và nhiều hơn nữa.
Sử dụng Bộ đọc Tập trung trong Excel cho web
-
Chọn một ô có chứa văn bản trong đó.
-
Trên dải băng, chọn Xem > Bộ đọc Tập trung. Tài liệu của bạn sẽ mở ở định dạng toàn màn hình.

Sử dụng Bộ đọc Tập trung
Sau khi sổ làm việc mở trong Bộ đọc Tập trung, bạn có thể thực hiện một hoặc nhiều thao tác sau đây, tùy thuộc vào cách bạn muốn tập trung vào nội dung trong tài liệu của mình:
-
Để nghe các đoạn văn đọc cho bạn, hãy chọn nút Phát.
-
Để nghe từ một điểm nhất định trên trang của bạn, hãy chọn từ đó.
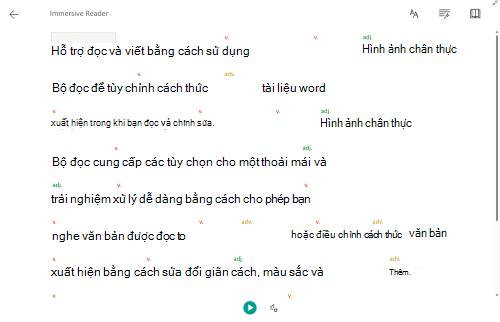
Lựa chọn Giọng nói
Chọn biểu tượng bánh răng để mở Cài đặt Thoại.
-
Thanh trượt Tốc độ Giọng nói kiểm soát tốc độ phát lại của bộ đọc. Chọn Tốc độ Giọng nói, sau đó kéo điều khiển sang phải hoặc sang trái.
-
Để di chuyển các tùy chọn điều khiển Tốc độ Giọng nói bằng bàn phím, hãy chọn nút phím trái để giảm tốc độ giọng nói và nút phím phải để tăng tốc độ giọng nói.
-
-
Chọn tùy chọn giọng nói Nam hoặc Nữ của bạn.
-
Nhấn Phát để nghe đọc to sổ làm việc của bạn.
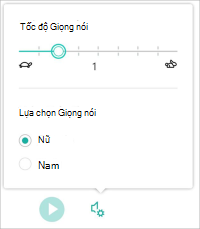
Tùy chọn Văn bản
Bạn có thể thay đổi diện mạo của tài liệu bằng cách sử dụng Tùy chọn Văn bản. Các lựa chọn bạn thực hiện trong tùy chọn văn bản có thể giúp loại bỏ sự xao nhãng trực quan và cải thiện khả năng đọc văn bản.
Menu Tùy chọn Văn bản cho phép bạn:
-
Thay đổi kích cỡ văn bản
-
Giảm sự tập trung giữa các chữ cái
-
Thay đổi phông chữ
-
Thay đổi màu nền
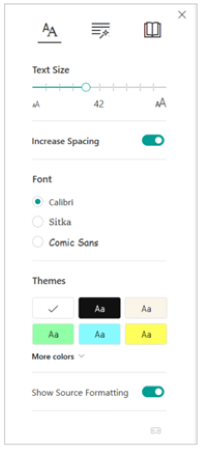
Tùy chọn Ngữ pháp
Tùy chọn Ngữ pháp kiểm soát tô sáng ngữ pháp và giúp người đọc hiểu các câu phức tạp.
Chọn nội dung cần tô sáng:
-
Syl·la·bles phân tách các từ bằng cách hiển thị các dấu chấm nhỏ giữa các âm tiết.
-
Bên dưới Từ loại, bậtDanhtừ, Độngtừ, Tính từ hoặc Trạng từ để tô sáng mọi danh từ, động từ hoặc tính từ trên trang bằng một màu tương ứng với màu nhãn.
-
Bật nút Hiển thị nhãn sẽ hiển thị Danh từ, Động từ, Tính từ hoặc Trạng từ viết tắt trên trang bằng màu tương ứng của nhãn.
-
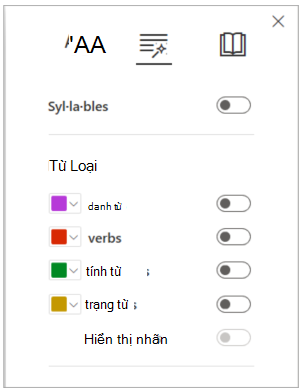
Tùy chọn Đọc
-
Line Focus cho phép người đọc thu hẹp tiêu điểm của trải nghiệm đọc bằng cách tô sáng tập hợp gồm một, ba hoặc năm dòng bên trong tài liệu mà họ đã chọn trong Bộ đọc Tập trung.
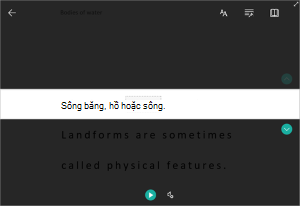
-
Từ điển Ảnh cung cấp cho bạn khả năng bấm vào bất kỳ từ đơn nào và xem hỗ trợ trực quan. Bạn cũng có thể nghe thấy từ được đọc to.
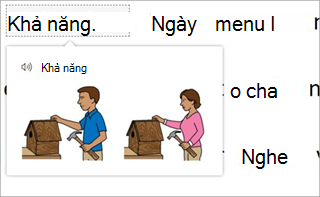
-
Dịch cho phép bạn xem một từ đã chọn hoặc toàn bộ tài liệu bằng ngôn ngữ ưa thích của bạn.
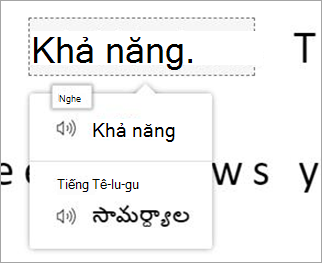
Các phím lối tắt dành cho Bộ đọc Tập trung
Sử dụng phím tắt để dẫn hướng Bộ đọc Tập trung.
-
Mũi tên lên/ xuống cuộn từng dòng trong chế độ Tiêu Điểm Dòng hoặc cuộn trang lên và xuống mà không có chế độ Tiêu Điểm Dòng
-
Phím Esc sẽ đóng bộ đọc hoặc menu
-
Nhấn Tab chuyển đến điều khiển tiếp theo trong Bộ đọc Tập trung đặt
-
Khoảng trống sẽ chọn công cụ hiện tại
Đóng Bộ đọc Tập trung
Chọn biểu tượng mũi tên quay lại ở đầu trang hoặc nhấn Esc trên bàn phím để thoát khỏi Bộ đọc Tập trung.











