Khi làm việc với PivotTable, bạn có thể hiển thị hoặc ẩn tổng phụ cho các trường cột và hàng riêng lẻ, hiển thị hoặc ẩn tổng cuối của cột và hàng cho toàn bộ báo cáo, đồng thời tính tổng phụ và tổng cuối khi có hoặc không có các mục được lọc.

-
Trong PivotTable, hãy chọn mục của trường cột hoặc hàng. Hãy đảm bảo đó là trường chứ không phải là giá trị.
-
Trên tab Phân tích PivotTable , trong nhóm Trường Hiện hoạt , bấm vào Thiết đặt Trường.
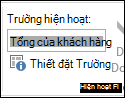
Thao tác này sẽ hiển thị hộp thoại Thiết đặt Trường.
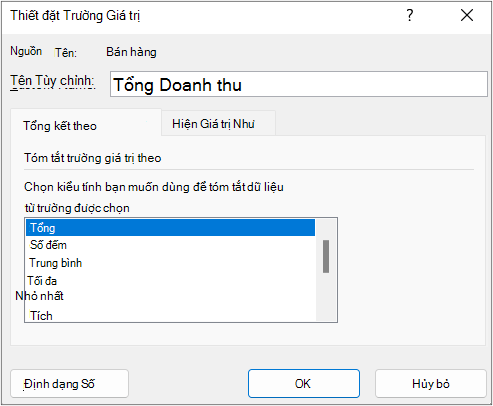
-
Trong hộp thoại Thiết đặt Trường, bên dưới Tổng phụ, hãy thực hiện một trong các thao tác sau:
-
Để tính tổng phụ cho một nhãn cột hoặc hàng bên ngoài bằng hàm tổng hợp mặc định, hãy bấm vào Tự động.
-
Để loại bỏ tổng phụ, hãy bấm vào Không có.
Lưu ý: Nếu một trường có chứa mục được tính toán thì bạn không thể thay đổi hàm tổng hợp tổng phụ.
-
Để sử dụng một hàm khác, để hiển thị nhiều loại tổng phụ hoặc để tính tổng phụ cho một nhãn cột hoặc hàng bên trong, hãy bấm vào Tùy chỉnh (nếu tùy chọn này sẵn dùng), rồi chọn một hàm.
Hàm mà bạn có thể sử dụng làm tổng phụ
Hàm
Mô tả
Sum
Tổng các giá trị. Đây là hàm mặc định cho dữ liệu số.
Count
Số lượng các giá trị dữ liệu. Hàm tổng hợp Count hoạt động giống như hàm COUNTA. Count là hàm mặc định cho dữ liệu không phải là số.
Average
Tính trung bình của các giá trị.
Max
Giá trị lớn nhất.
Min
Giá trị nhỏ nhất.
Product
Tích của các giá trị.
Đếm Số
Số lượng giá trị dữ liệu là số. Hàm tổng hợp Count Number hoạt động giống như hàm COUNT của trang tính.
StDev
Ước tính độ lệch chuẩn của một tập hợp, khi mẫu là một tập hợp con của toàn bộ tập hợp.
StDevp
Độ lệch chuẩn của một tập hợp, khi tập hợp là tất cả dữ liệu cần tóm tắt.
Var
Ước tính phương sai của một tập hợp, khi mẫu là một tập hợp con của toàn bộ tập hợp.
Varp
Phương sai của một tập hợp, khi tập hợp là tất cả dữ liệu cần được tóm tắt.
Lưu ý: Bạn không thể sử dụng một hàm tùy chỉnh sử dụng nguồn dữ liệu Xử lý Phân tích Trực tuyến (OLAP).
-
-
Để bao gồm hoặc loại trừ các mục mới khi áp dụng một bộ lọc mà bạn đã chọn các mục cụ thể trong menu Bộ lọc, hãy chọn hoặc bỏ chọn hộp kiểm Bao gồm các mục mới trong bộ lọc thủ công.
Mẹo:
-
Để hiển thị hoặc ẩn tổng phụ hiện tại một cách nhanh chóng, hãy bấm chuột phải vào mục của trường, rồi chọn hoặc bỏ chọn hộp kiểm bên cạnh Tổng phụ "<Tên nhãn>".
-
Đối với các nhãn hàng bên ngoài ở dạng nén hoặc nhóm, bạn có thể hiển thị các tổng phụ bên trên hoặc bên dưới các mục của chúng hoặc ẩn các tổng phụ, bằng cách thực hiện như sau:
-
Trên tab Thiết kế, trong nhóm Bố trí, hãy bấm vào Tổng phụ.
-
Thực hiện một trong những thao tác sau đây:
-
Chọn Không Hiển thị Tổng phụ.
-
Chọn Hiển thị tất cả Tổng phụ ở Cuối Nhóm.
-
Chọn Hiển thị tất cả Tổng phụ ở Đầu Nhóm.
-
-
Bạn có thể hiển thị hoặc ẩn tổng cuối cho PivotTable hiện tại. Bạn cũng có thể xác định các thiết đặt mặc định để hiển thị và ẩn tổng cuối
Hiển thị hoặc ẩn tổng cuối
-
Bấm vào bất kỳ đâu trong PivotTable.
-
Trên tab Thiết kế, trong nhóm Bố trí , hãy bấm vào Tổng Cuối, rồi chọn tùy chọn hiển thị tổng cuối mà bạn muốn.
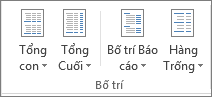
Thay đổi hành vi mặc định để hiển thị hoặc ẩn tổng cuối
-
Bấm vào PivotTable.
-
Trên tab Phân tích PivotTable , trong nhóm PivotTable , hãy bấm Tùy chọn.
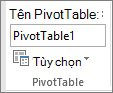
-
Trong hộp thoại Tùy chọn PivotTable, trên tab Tổng &Bộ lọc, hãy thực hiện một trong các thao tác sau:
-
Để hiển thị tổng cuối, hãy chọn Hiển thị tổng cuối cho cột hoặc Hiển thị tổng cuối cho hàng hoặc cả hai.
-
Để ẩn tổng cuối, hãy bỏ chọn Hiển thị tổng cuối cho cột hoặc Hiển thị tổng cuối cho hàng hoặc cả hai.
-
-
Bấm vào bất kỳ đâu trong PivotTable.
-
Trên tab Phân tích PivotTable , trong nhóm PivotTable , hãy bấm Tùy chọn.
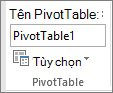
-
Trong hộp thoại Tùy chọn PivotTable, trên tab Tổng &Bộ lọc, hãy thực hiện một trong các thao tác sau:
-
Đối với dữ liệu nguồn Xử lý Phân tích Trực tuyến (OLAP), hãy thực hiện một trong những thao tác sau:
-
Chọn hoặc bỏ chọn hộp kiểm Các mục trong trang được lọc của tổng phụ để bao gồm hoặc loại trừ các mục của bộ lọc báo cáo.
Lưu ý: Nguồn dữ liệu OLAP phải hỗ trợ cú pháp chọn riêng của biểu thức MDX.
-
Chọn hoặc bỏ chọn hộp kiểm Đánh dấu tổng bằng dấu * để hiển thị hoặc ẩn một dấu sao bên cạnh tổng. Dấu sao cho biết rằng các giá trị hiển thị mà được hiển thị và được sử dụng khi Excel tính tổng không phải là các giá trị duy nhất được sử dụng trong tính toán.
Lưu ý: Tùy chọn này chỉ sẵn dùng nếu nguồn dữ liệu OLAP không hỗ trợ cú pháp chọn riêng của biểu thức MDX.
-
-
Đối với dữ liệu nguồn không phải là OLAP, hãy chọn hoặc bỏ chọn hộp kiểm Cho phép nhiều bộ lọc trên một trường để bao gồm hoặc loại trừ các mục được lọc trong tổng.
-










