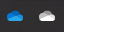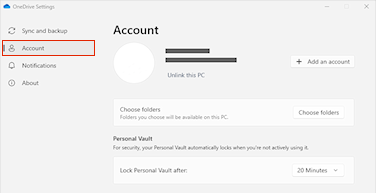Nếu bạn cần thay đổi vị trí lưu trữ OneDrive của mình từ máy tính sang thẻ SD hoặc nguồn lưu trữ bên ngoài khác, bạn có thể thay đổi miễn là ổ đĩa ngoài không thể đẩy ra. Ổ đĩa USB rời không được hỗ trợ.
Lưu ý: Nếu bạn không có đủ dung lượng trên máy tính, hãy sử dụng tính năng Tệp Theo Yêu cầu cho OneDrive sẵn dùng cho Windows và Máy Mac, cũng như đồng bộ có chọn lựa.
Trước tiên, bạn nên kiểm tra hệ thống tệp của ổ đĩa ngoài mà bạn sẽ sử dụng.
Kiểm tra hệ thống tệp của ổ đĩa
-
Mở File Explorer.
-
Bấm chuột phải vào ổ đĩa và chọn Thuộc tính.
-
Trên tab Chung , bên cạnh Hệ thống tệp, hãy xem có thông báo NTFS hay không.
Nếu hệ thống tệp là FAT hoặc FAT32, hãy tham khảo mục tiếp theo. Nếu không, hãy tiếp tục đến Hủy liên OneDrive và chạy lại OneDrive lập mới.
Chuyển đổi ổ đĩa FAT hoặc FAT32 thành NTFS
Việc chuyển đổi ổ đĩa bằng các bước này sẽ bảo toàn các tệp trên ổ đĩa. Chúng tôi vẫn khuyên bạn nên đảm bảo rằng bạn có bản sao lưu tất cả các tệp trên ổ đĩa.
-
Tìm chữ cái của ổ đĩa mà bạn muốn chuyển đổi. Mở File Explorer và trong ngăn bên trái, hãy tìm ổ đĩa trong "PC này" hoặc "Máy tính".
-
Nhấn phím logo Windows + R để mở hộp thoại Run.
-
Nhập cmd để mở cửa sổ dấu nhắc lệnh.
-
Tại dấu nhắc dòng lệnh, nhập chuyển đổi ổ đĩa: /fs:ntfs
Ví dụ: nếu chữ cái của ổ đĩa bạn muốn chuyển đổi là e, bạn sẽ nhập convert e: /fs:ntfs
Lưu ý: Nếu bạn muốn chuyển đổi một ổ đĩa NTFS trở lại FAT32, bạn cần phải lưu bản sao của bất kỳ tập tin nào bạn muốn giữ, và sau đó định dạng lại hoặc phân vùng ổ đĩa.
Hủy liên kết OneDrive, rồi chạy lại thiết lập OneDrive
Bạn sẽ không bị mất tệp hay dữ liệu khi tắt, gỡ cài đặt hoặc hủy liên kết OneDrive trên máy tính của mình. Bạn luôn có thể truy nhập tệp của mình bằng cách đăng nhập vào tài khoản OneDrive trực tuyến.
-
Chọn đám mây OneDrive trong khu vực thông báo của bạn để hiển thị cửa sổ bật lên OneDrive.
-
Chọn biểu tượng Cài đặt và Trợ giúp OneDrive sau đó chọn Cài đặt.
-
Chuyển đến tab Tài khoản.
-
Chọn Hủy liên kết PC này, rồi chọn Hủy liên kết tài khoản.
Lưu ý: Bạn có thể xóa các tệp không liên kết khỏi bộ nhớ cục bộ một cách an toàn, vì chúng cũng được lưu trữ trong đám mây và có thể truy nhập thông qua site OneDrive của bạn.
Làm theo các bước trong trình hướng dẫn Chào mừng bạn đến với OneDrive để OneDrive lập vị trí tệp mới.
Cảnh báo: Bạn không thể thiết lập Bảo vệ Thư mục với OneDrive bộ nhớ ngoài.
Kiểm tra hệ thống tệp của ổ đĩa
-
Mở cửa sổ Finder trên máy Mac của bạn, sau đó chọn Ứng dụng.
-
Đảm bảo ổ đĩa ngoài là loại không thể đẩy ra và được định dạng dưới dạng APFS. Tìm hiểu cách xóa và định dạng lại thiết bị lưu trữ trong Tiện ích Ổ đĩa trên máy Mac.
Hủy liên kết OneDrive, rồi chạy lại thiết lập OneDrive
Bạn sẽ không bị mất tệp hay dữ liệu khi tắt, gỡ cài đặt hoặc hủy liên kết OneDrive trên máy tính của mình. Bạn luôn có thể truy nhập tệp của mình bằng cách đăng nhập vào tài khoản OneDrive trực tuyến.
-
Chọn đám mây OneDrive trong khu vực thông báo của bạn để hiển thị cửa sổ bật lên OneDrive.
-
Chọn biểu tượng Cài đặt và Trợ giúp OneDrive sau đó chọn Cài đặt.
-
Chuyển đến tab Tài khoản.
-
Chọn Hủy liên kết PC này, rồi chọn Hủy liên kết tài khoản.
Lưu ý: Bạn có thể xóa các tệp không liên kết khỏi bộ nhớ cục bộ một cách an toàn, vì chúng cũng được lưu trữ trong đám mây và có thể truy nhập thông qua site OneDrive của bạn.
Làm theo các bước trong trình hướng dẫn Chào mừng bạn đến với OneDrive để OneDrive lập vị trí tệp mới.
Lưu ý: Bạn không thể thiết lập Bảo vệ Thư mục với OneDrive bộ nhớ ngoài.
Không thể tạo thư mục OneDrive ở vị trí đã chọn
Nếu bạn thấy lỗi này khi thiết lập OneDrive, đó là vì ổ đĩa mà bạn đang tham chiếu đến được phân loại là "di động". Để giải quyết vấn đề này, hãy thay đổi phân loại ổ đĩa của bạn.
-
Mở cửa sổ Finder trên máy Mac của bạn, sau đó chọn Ứng dụng.
-
Đảm bảo ổ đĩa ngoài là loại không thể đẩy ra và được định dạng dưới dạng APFS. Tìm hiểu cách thực hiện.
Bạn OneDrive thể tải xuống và cài đặt ứng dụng này trên thẻ nhớ trong Android, nhưng không thể chuyển các phiên bản được cài đặt sẵn từ điện thoại sang thẻ nhớ.
Bạn cần thêm trợ giúp?
Không thể đồng bộ OneDrive với thẻ SD hoặc ổ đĩa USB bên ngoài
|
|
Liên hệ với Bộ phận Hỗ trợ Để được trợ giúp về tài khoản Microsoft và các đăng ký của bạn, hãy truy cập Trợ giúp Tài khoản & Thanh toán. Để được hỗ trợ kỹ thuật, hãy vào mục Liên hệ với bộ phận Hỗ trợ của Microsoft, nhập vấn đề của bạn, rồi chọn Nhận trợ giúp. Nếu bạn vẫn cần được trợ giúp, hãy chọn mục Liên hệ với bộ phận hỗ trợ để được chuyển tới tùy chọn hỗ trợ phù hợp nhất. |
|
|
|
Người quản trị Người quản trị nên xem Trợ giúp dành cho Người quản trị OneDrive, Cộng đồng Công nghệ OneDrive hoặc liên hệ với Microsoft 365 dành cho hỗ trợ doanh nghiệp. |