|
Hỗ trợ có hướng dẫn trong trình duyệt của bạn có thể cung cấp các giải pháp kỹ thuật số cho các sự cố Office |
Macro là một chuỗi các lệnh được dùng để tự động hóa tác vụ lặp đi lặp lại và có thể chạy khi bạn phải thực hiện tác vụ đó. Tuy nhiên, một số macro có thể gây ra rủi ro bảo mật bằng cách đưa vi-rút hoặc phần mềm độc hại vào máy tính của bạn.
Cảnh báo: Không bao giờ bật macro trong tệp Microsoft 365 trừ khi bạn chắc chắn rằng bạn biết những macro đó làm gì và bạn muốn chức năng mà macro đó cung cấp. Bạn không cần phải bật macro để xem hoặc sửa tệp. Để biết thêm thông tin, hãy xem mục Tự bảo vệ khỏi vi-rút macro.
Làm cho tài liệu được tin cậy để bật macro
Nếu bạn thấy cảnh báo bảo mật khi mở tài liệu hoặc tìm cách chạy macro, bạn có thể chọn đặt tài liệu đó làm tài liệu tin cậy và bật macro. Ví dụ này nằm trên sổ làm việc Excel.

-
Chọn Bật Nội dung.
-
Trong hộp thoại Cảnh báo Bảo mật, chọn Có để làm cho tài liệu trở nên tin cậy.
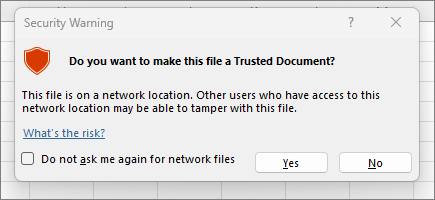
Macro hiện đã được bật trên tài liệu này. Để thu hồi tài liệu tin cậy, bạn cần xóa tất cả các tài liệu tin cậy. Để biết thêm thông tin, hãy xem Tài liệu tin cậy.
Mẹo: Thay vì bật macro cho mỗi tài liệu, bạn có thể tạo một vị trí tin cậy để lưu trữ tài liệu tin cậy. Sau đó, Microsoft 365 sẽ không kiểm tra chúng với Trung tâm Tin cậy. Để biết thêm thông tin, hãy xem mục Thêm, loại bỏ hoặc thay đổi vị trí tin cậy trong Microsoft Office.
Thay đổi thiết đặt macro trong Trung tâm Tin cậy
Thiết đặt macro nằm trong Trung tâm Tin cậy. Tuy nhiên, nếu thiết bị của bạn do cơ quan hoặc trường học quản lý, người quản trị hệ thống có thể ngăn không cho bất kỳ ai thay đổi cài đặt.
Quan trọng: Khi bạn thay đổi cài đặt macro trong Trung tâm Tin cậy, chúng sẽ chỉ thay đổi đối với ứng dụng Microsoft 365 mà bạn hiện đang sử dụng. Cài đặt macro không bị thay đổi đối với tất cả các ứng dụng Microsoft 365 của bạn.
-
Chọn tab Tệp, rồi chọn Tùy chọn.
-
Chọn Trung tâm Tin cậy, rồi chọn Thiết đặt Trung tâm Tin cậy.
-
Trong Trung tâm Tin cậy, chọn Thiết đặt Macro.
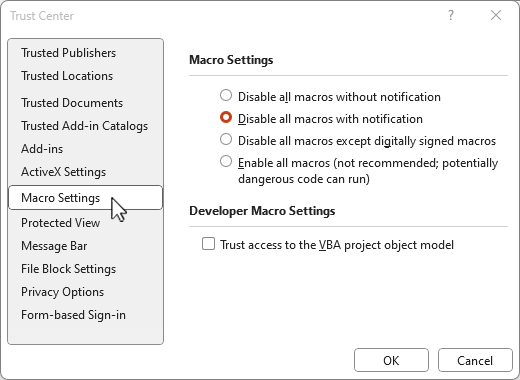
Mẹo: Nếu bạn có tab nhà phát triển trên dải băng, hãy chọn tab Nhà phát triển, rồi chọn

-
Thực hiện lựa chọn bạn muốn, rồi chọn OK.
Sau đây là các tùy chọn cài đặt Macro. Không phải tất cả các ứng dụng đều có cùng lựa chọn.
Lưu ý: Các tùy chọn sẽ hơi khác nhau Excel, chúng tôi sẽ gọi các tùy chọn đó trong khi thực hiện.
-
Tắt tất cả các macro mà không thông báo Macro và các cảnh báo bảo mật về macro đều bị tắt.Trong Excel chọn này là Tắt macro VBA mà không thông báo và tùy chọn này chỉ áp dụng cho macro VBA.
-
Tắt tất cả các macro kèm theo thông báo Tắt macro nhưng các cảnh báo bảo mật vẫn xuất hiện khi có sự hiện diện của macro.

Sử dụng thiết đặt này để bật macro theo từng trường hợp.Trong Excel chọn này là Tắt macro VBA có thông báo và tùy chọn này chỉ áp dụng cho macro VBA.
-
Tắt tất cả macro trừ những macro được ký điện tử Macro bị tắt và cảnh báo bảo mật xuất hiện nếu có macro chưa được ký. Tuy nhiên, nếu macro được ký điện tử bởi một người phát hành tin cậy, thì macro đó sẽ chỉ chạy. Nếu macro được ký bởi một nhà phát hành mà bạn chưa tin cậy, bạn sẽ có cơ hội bật macro đã ký và tin tưởng người phát hành đó.Trong Excel chọn này là Tắt macro VBA ngoại trừ macro được ký điện tử và chỉ áp dụng cho macro VBA.
-
Bật tất cả macro (không khuyến cáo, mã tiềm tàng nguy hiểm có thể chạy) Tất cả macro chạy mà không xác nhận. Cài đặt này làm cho máy tính của bạn dễ bị mã độc hại tấn công.Trong Excel chọn này là Bật macro VBA (không được khuyến nghị, mã tiềm tàng nguy hiểm có thể chạy) và tùy chọn này chỉ áp dụng cho macro VBA.
-
Excel có một hộp kiểm cho Bật macroExcel 4.0 khi macro VBA được bật. Nếu bạn chọn hộp kiểm này, tất cả các cài đặt ở trên cho macro VBA cũng sẽ áp dụng cho macro Excel 4.0 (XLM). Nếu hộp kiểm này không được chọn macro XLM bị tắt mà không thông báo.
-
Tin cậy truy nhập vào kiểu đói tượng dự án VBA Chặn hoặc cho phép truy nhập theo chương trình vào mô Visual Basic for Applications tượng (VBA) từ một máy khách tự động hóa. Tùy chọn bảo mật này dành cho mã được viết để tự động hóa chương trình Microsoft 365 và thao tác với môi trường và mô hình đối tượng VBA. Đây là thiết đặt theo người dùng và theo ứng dụng, nó từ chối truy cập theo mặc định, ngăn không cho các chương trình trái phép tạo các mã độc hại tự sao lại. Để cho phép các chương trình tự động hóa truy cập vào mô hình đối tượng VBA, người dùng đang chạy mã này phải cấp quyền truy cập. Để bật chức năng truy cập, hãy chọn hộp kiểm này.
Lưu ý: Microsoft Access không có tùy chọn Quyền truy nhập tin cậy vào đối tượng mô hình dự án VBA .
Xem thêm
Thay đổi thiết đặt bảo mật macro trong Excel
Bắt đầu nhanh: Tạo macro trong Excel.










