Trang bảo vệ khỏi mối đe dọa và vi rút của ứng dụng Bảo mật Windows được thiết kế để giúp bạn bảo vệ thiết bị của mình chống lại các mối đe dọa khác nhau như vi rút, phần mềm độc hại và mã độc tống tiền. Trang cung cấp quyền truy nhập vào một số tính năng và cài đặt để đảm bảo bảo vệ toàn diện và được chia thành các phần sau:
-
Các mối đe dọa hiện tại: Phần này hiển thị mọi mối đe dọa hiện có trên thiết bị của bạn, lần quét gần nhất, thời gian quét và số tệp đã được quét. Bạn cũng có thể bắt đầu quét nhanh mới hoặc chọn từ các tùy chọn quét khác để quét mở rộng hơn hoặc tùy chỉnh hơn
-
Cài đặt chống & vi rút: Trong phần này, bạn có thể quản lý cài đặt cho các sản phẩm chống vi rút Microsoft Defender chống vi rút và các sản phẩm chống vi rút bên thứ ba
-
Chống vi & nhật chống mối đe dọa: Phần này dành riêng để đảm bảo rằng thiết bị của bạn được bảo vệ bằng các bản cập nhật thông tin bảo mật mới nhất
-
Bảo vệ bằng mã độc tống tiền: Trong mục này, bạn có thể đặt cấu hình Truy cập thư mục có kiểm soát, ngăn các ứng dụng không xác định thay đổi tệp trong thư mục được bảo vệ. Ứng dụng này cũng cung cấp các tùy chọn để đặt cấu hình OneDrive nhằm giúp bạn phục hồi từ cuộc tấn công bằng ransomware
Để truy cập trang bảo vệ khỏi mối đe dọa và vi-rút, hãy mở ứng dụng Bảo mật Windows trên thiết bị Windows của bạn và chọn Bảo vệ khỏi mối đe dọa & vi rút hoặc sử dụng phím tắt sau:
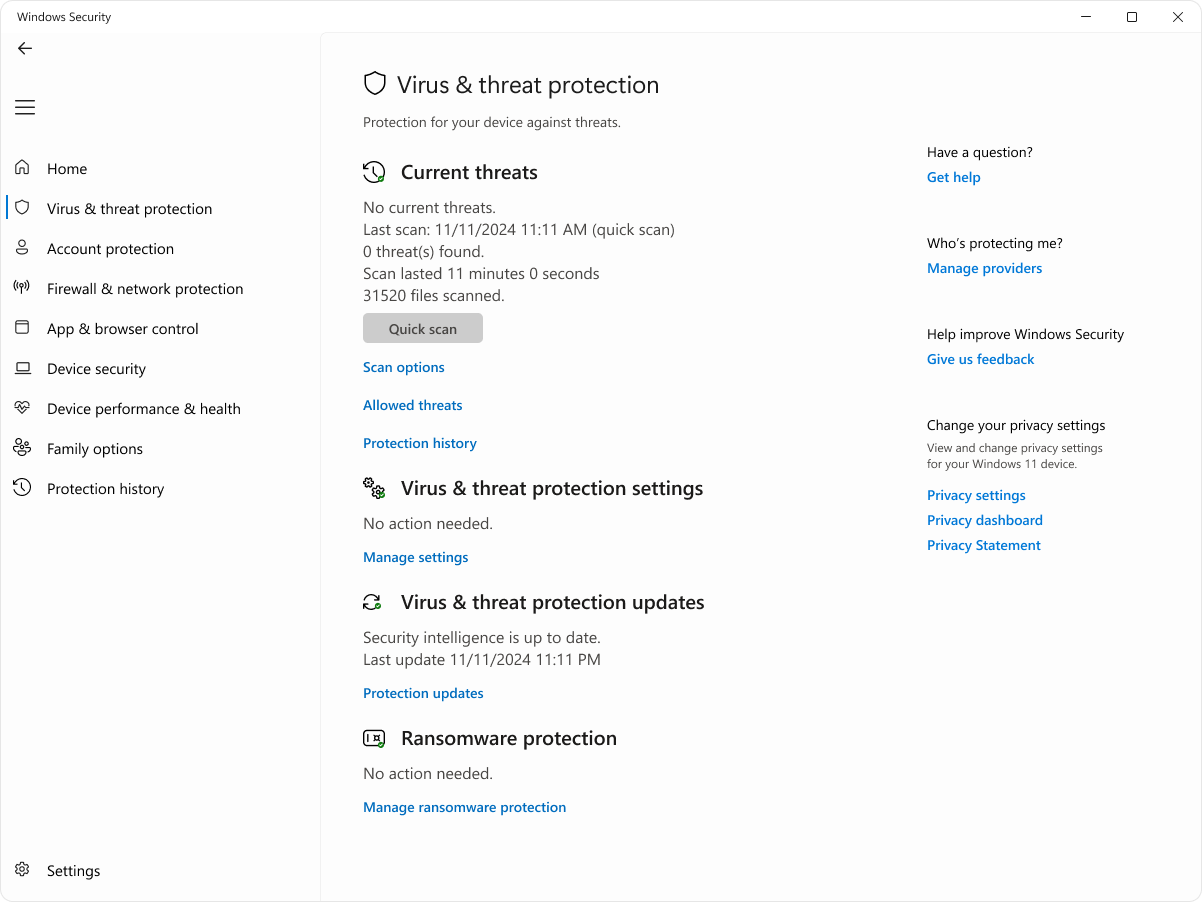
Các mối đe dọa hiện tại
Trong Các mối đe dọa hiện tại, bạn có thể:
-
Xem mọi mối đe dọa hiện có trên thiết bị của bạn
-
Xem lần quét gần nhất trên thiết bị của bạn, thời gian quét và số tệp đã được quét
-
Bắt đầu quét nhanh mới hoặc mở tùy chọn Quét để chạy quét chuyên sâu hơn hoặc tùy chỉnh hơn
-
Xem các mối đe dọa đã được cách ly trước khi chúng có thể ảnh hưởng đến bạn và bất cứ nội dung nào được xác định là mối đe dọa mà bạn đã cho phép chạy trên thiết bị của mình
Mặc dù Bảo mật Windows đã được bật và tự động quét thiết bị, nhưng bạn vẫn có thể thực hiện quét thêm bất cứ khi nào bạn muốn.
-
Quét nhanh: Tùy chọn này rất hữu ích khi bạn không muốn dành thời gian chạy quét toàn bộ trên tất cả các tệp và thư mục của mình. Nếu Bảo mật Windows đề xuất bạn chạy một trong các loại quét khác, bạn sẽ được thông báo khi quá trình quét nhanh hoàn tất
-
Quét toàn bộ: Quét mọi tệp và chương trình trên thiết bị của bạn
-
Quét tùy chỉnh: Chỉ quét các tệp và thư mục mà bạn chọn
-
Microsoft Defender Chống Virut (quét ngoại tuyến): Sử dụng các định nghĩa mới nhất để quét thiết bị của bạn để tìm các mối đe dọa mới nhất. Điều này xảy ra sau khi khởi động lại, mà không tải Windows, vì vậy bất kỳ phần mềm có hại liên tục nào sẽ khó ẩn hoặc tự bảo vệ hơn. Tiến hành quét khi bạn lo ngại rằng thiết bị đã tiếp xúc với phần mềm có hại hoặc vi rút hoặc nếu bạn muốn quét thiết bị mà không phải kết nối Internet. Thao tác này sẽ khởi động lại thiết bị của bạn, vì vậy hãy nhớ lưu các tệp bạn có thể đã mở. Microsoft Defender Ngoại tuyến sẽ tải và thực hiện quét nhanh PC trong Môi trường Phục hồi Windows. Khi quá trình quét hoàn tất, PC của bạn sẽ tự động khởi động lại
Lưu ý: Để xem kết quả quét ngoại tuyến, hãy mở ứng dụng Bảo mật Windows trên thiết bị Windows của bạn và chọn Lịch sử bảo vệ.
Để xem kết quả quét ngoại tuyến, hãy mở ứng dụng Bảo mật Windows trên thiết bị Windows của bạn và chọn Lịch sử bảo vệ
Trang Mối đe dọa được cho phép hiển thị danh sách các mục Bảo mật Windows được xác định là mối đe dọa nhưng bạn đã chọn cho phép. Bảo mật Windows sẽ không thực hiện bất kỳ hành động nào chống lại các mối đe dọa mà bạn đã cho phép.
Nếu bạn đã vô tình cho phép mối đe dọa và muốn xóa mối đe dọa đó, hãy chọn mối đe dọa đó từ danh sách, sau đó chọn nút Không cho phép. Mối đe dọa sẽ bị xóa khỏi danh sách và Bảo mật Windows một lần nữa hành động vào lần tới khi thấy mối đe dọa này.
Cài đặt chống & mối đe dọa của vi rút
Sử dụng cài đặt chống mối đe dọa & vi-rút khi bạn muốn tùy chỉnh mức bảo vệ, gửi tệp mẫu tới Microsoft, loại trừ các tệp và thư mục tin cậy khỏi quét lại hoặc tạm thời tắt tính năng bảo vệ của bạn.
Trong ứng dụng Bảo mật Windows trên thiết bị Windows của bạn, chọn Bảo vệ khỏi mối đe dọa & vi rút> quản lý cài đặt hoặc sử dụng phím tắt sau:
Cài đặt chống & mối đe dọa của vi rút
Bảo vệ trong thời gian thực là một tính năng trong ứng dụng Bảo mật Windows liên tục theo dõi thiết bị của bạn để phát hiện các mối đe dọa tiềm ẩn như vi-rút, phần mềm độc hại và phần mềm gián điệp. Tính năng này đảm bảo rằng thiết bị của bạn đang được bảo vệ tích cực bằng cách quét các tệp và chương trình khi chúng được truy cập hoặc thực thi. Nếu phát hiện thấy bất kỳ hoạt động đáng ngờ nào, tính năng bảo vệ trong thời gian thực sẽ cảnh báo bạn và thực hiện hành động thích hợp để ngăn mối đe dọa gây hại.
Bạn có thể sử dụng cài đặt Bảo vệ trong thời gian thực để tắt tạm thời cài đặt này; tuy nhiên, tính năng bảo vệ trong thời gian thực sẽ tự động bật lại sau một thời gian ngắn để tiếp tục bảo vệ thiết bị của bạn. Trong khi tính năng bảo vệ trong thời gian thực bị tắt, các tệp bạn mở hoặc tải xuống sẽ không được quét tìm các mối đe dọa. Lưu ý rằng nếu bạn làm như vậy, thiết bị của bạn có thể gặp phải các mối đe dọa và các lần quét theo lịch sẽ tiếp tục chạy. Tuy nhiên, các tệp được tải xuống hoặc cài đặt sẽ không được quét cho đến lần quét theo lịch trình tiếp theo.
Bạn có thể Bật hoặc Tắt Bảo vệ trong thời gian thực bằng cách sử dụng nút bật tắt.
Lưu ý:
-
Nếu bạn chỉ muốn loại trừ một tệp hoặc thư mục khỏi quét chống vi rút, bạn có thể thực hiện điều đó bằng cách thêm mục loại trừ. Đây là an toàn hơn là tắt toàn bộ chống virus
-
Nếu bạn cài đặt một chương trình chống vi rút không phải của Microsoft tương thích Microsoft Defender vi-rút sẽ tự động tắt
-
Nếu đã bật tính năng bảo vệ can thiệp, bạn cần tắt tính năng này trước khi có thể tắt tính năng Bảo vệ trong thời gian thực
Lưu ý: Dev Drive protection không khả dụng trên Windows 10.
Dev Drive Protection cung cấp một không gian an toàn và tách biệt cho các nhà phát triển để lưu trữ và làm việc trên mã của họ, đảm bảo rằng môi trường phát triển của họ được bảo vệ khỏi các mối đe dọa và lỗ hổng tiềm ẩn.
Dev Drive Protection bao gồm chế độ hiệu suất quét Ổ đĩa Dev không đồng bộ. Điều này có nghĩa là quá trình quét bảo mật sẽ bị trì hoãn cho đến khi hoàn tất thao tác tệp, thay vì được thực hiện đồng bộ trong khi thao tác tệp đang được xử lý. Chế độ quét không đồng bộ này cung cấp sự cân bằng giữa bảo vệ mối đe dọa và hiệu suất, đảm bảo rằng các nhà phát triển có thể làm việc hiệu quả mà không gặp phải sự chậm trễ đáng kể do quét bảo mật.
-
Bạn có thể Bật hoặc Tắt tính năng bảo vệ ổ dev bằng cách sử dụng nút bật tắt
-
Chọn Xem âm lượng để xem lại danh sách ổ đĩa đã bật tính năng bảo vệ Dev Drive
Để tìm hiểu thêm, hãy xem Bảo vệ Ổ đĩa Dev bằng cách sử dụng chế độ hiệu suất.
Cài đặt này Microsoft Defender thể nhận được các cải tiến liên tục cập nhật từ Microsoft trong khi bạn kết nối internet. Điều này sẽ giúp xác định, dừng và khắc phục các mối đe dọa chính xác hơn.
Nếu được kết nối với đám mây bằng tính năng bảo vệ do đám mây cung cấp, bạn có thể để Bộ bảo vệ tự động gửi tệp đáng ngờ tới Microsoft để kiểm tra xem chúng có các mối đe dọa tiềm ẩn không. Microsoft sẽ thông báo nếu bạn cần gửi thêm tệp và cảnh báo bạn nếu một tệp được yêu cầu có chứa thông tin cá nhân để bạn có thể quyết định xem liệu bạn có muốn gửi tệp đó hay không.
Nếu bạn lo ngại về một tệp và muốn đảm bảo rằng tệp đã được gửi để đánh giá, bạn có thể chọn Gửi mẫu theo cách thủ công để gửi cho chúng tôi bất kỳ tệp nào bạn muốn.
Chống Can thiệp là một tính năng giúp ngăn chặn các ứng dụng độc hại thay đổi các cài đặt Microsoft Defender Diệt vi-rút quan trọng. Điều này bao gồm các cài đặt như bảo vệ trong thời gian thực và bảo vệ do đám mây cung cấp. Bằng cách đảm bảo các cài đặt này không thay đổi, tính năng bảo vệ can thiệp giúp duy trì tính toàn vẹn của cấu hình bảo mật của thiết bị và ngăn các ứng dụng độc hại vô hiệu hóa các tính năng bảo mật quan trọng.
Nếu tính năng chống can thiệp được bật và bạn là người quản trị trên thiết bị của mình, bạn vẫn có thể thay đổi các cài đặt này trong ứng Bảo mật Windows của bạn. Tuy nhiên, các ứng dụng khác không thể thay đổi các cài đặt này.
Bạn có thể Bật hoặc Tắt tính năng bảo vệ can thiệp bằng cách sử dụng nút bật tắt.
Lưu ý: Tính năng bảo vệ can thiệp không ảnh hưởng đến cách các ứng dụng chống vi rút bên thứ ba hoạt động hoặc cách các ứng dụng đó đăng ký với Bảo mật Windows.
Sử dụng cài đặt Truy cập thư mục có kiểm soát để quản lý những thư mục ứng dụng không tin cậy có thể thực hiện thay đổi. Bạn cũng có thể thêm các ứng dụng bổ sung vào danh sách tin cậy để chúng có thể thực hiện thay đổi trong các thư mục đó. Đây là một công cụ mạnh mẽ để làm cho các tệp của bạn an toàn hơn khỏi ransomware.
Khi bạn bật Truy nhập thư mục có kiểm soát, nhiều thư mục mà bạn sử dụng thường xuyên nhất sẽ được bảo vệ theo mặc định. Điều này có nghĩa là bất kỳ ứng dụng không xác định hoặc không đáng tin cậy nào đều không thể truy nhập hoặc thay đổi nội dung trong bất kỳ thư mục nào trong số này. Nếu bạn thêm thư mục bổ sung, chúng cũng sẽ được bảo vệ.
Tìm hiểu thêm về cách sử dụng Truy nhập thư mục có kiểm soát
Theo mặc định, tính Microsoft Defender Chống Virut sẽ chạy trong nền, quét các tệp và quy trình mà bạn mở hoặc tải xuống để tìm phần mềm có hại.
Có thể có các trường hợp khi bạn có một tệp hoặc quy trình cụ thể mà bạn không muốn quét trong thời gian thực. Khi điều đó xảy ra, bạn có thể thêm mục loại trừ cho tệp, loại tệp, thư mục hoặc quy trình đó.
Thận trọng: Việc thêm loại trừ vào Bảo mật Windows có nghĩa là tính năng Chống Virut Microsoft Defender sẽ không còn kiểm tra các loại tệp đó để phát hiện mối đe dọa, điều này có thể khiến cho thiết bị và dữ liệu của bạn dễ bị tấn công. Hãy chắc chắn rằng bạn thực sự muốn làm điều này trước khi bạn tiếp tục.
Loại trừ chỉ áp dụng cho quét trong thời gian thực bằng Chương trình chống Microsoft Defender-vi-rút. Mọi lần quét theo lịch với Microsoft Defender Chống Virut hoặc các sản phẩm chống phần mềm có hại của bên thứ ba vẫn có thể quét các tệp hoặc quy trình này.
Để thêm loại trừ
-
Chọn Thêm hoặc xóa loại trừ
-
Chọn một trong bốn tùy chọn tùy thuộc vào loại loại trừ bạn đang tìm cách thêm:
-
Tệp: Loại trừ một tệp cụ thể
-
Thư mục: Loại trừ một thư mục cụ thể (và tất cả các tệp trong thư mục đó)
-
Loại tệp: Loại trừ tất cả các tệp có loại đã xác định, chẳng hạn.docx, hoặc tệp.pdf
-
Quá trình: Việc thêm loại trừ cho quy trình có nghĩa là mọi tệp được mở bằng quy trình đó sẽ bị loại trừ khỏi quét trong thời gian thực. Các tệp này vẫn sẽ được quét theo yêu cầu hoặc theo lịch, trừ khi loại trừ tệp hoặc thư mục cũng đã được tạo để miễn trừ chúng
Mẹo: Chúng tôi khuyên bạn nên sử dụng đường dẫn và tên tệp đầy đủ để loại trừ một quy trình cụ thể. Điều này làm cho ít có khả năng phần mềm độc hại có thể sử dụng cùng tên tệp như một quy trình đáng tin cậy và bị loại trừ và phát hiện né tránh.
Để loại bỏ loại trừ
Thận trọng: Việc loại trừ tệp hoặc quy trình khỏi quét chống vi rút có thể làm cho thiết bị hoặc dữ liệu của bạn dễ bị tấn công hơn. Hãy chắc chắn rằng bạn muốn làm điều này trước khi bạn tiếp tục.
-
Chọn Thêm hoặc xóa loại trừ
-
Chọn loại trừ bạn muốn xóa, rồi chọn Loại bỏ
Sử dụng ký tự đại diện hoặc biến môi trường
Bạn có thể sử dụng ký tự đại diện "*" để thay thế cho bất kỳ số lượng ký tự nào.
-
Loại trừ loại tệp: Nếu bạn sử dụng dấu sao trong phần mở rộng tệp, dấu sao đó sẽ hoạt động như một ký tự đại diện cho bất kỳ số lượng ký tự nào. "*st" sẽ loại trừ .test, .past, .invest và bất kỳ loại tệp nào khác có phần mở rộng kết thúc bằng st
-
Trong quy trình loại trừ:
-
C:\MyProcess\* sẽ loại trừ các tệp được mở bởi tất cả các quy trình, nằm trong C:\MyProcess hoặc bất kỳ thư mục con nào của C:\MyProcess
-
test.* sẽ loại trừ các tệp được mở bởi tất cả các quy trình có tên kiểm tra, bất kể phần mở rộng tệp là gì.
-
Bạn cũng có thể sử dụng các biến môi trường trong loại trừ quy trình của mình. Ví dụ:
-
%ALLUSERSPROFILE%\CustomLogFiles\test.exe
Thao tác này sẽ loại trừ mọi tệp được mở bằngC:\ProgramData\CustomLogFiles\test.exe. Để biết danh sách đầy đủ các biến môi trường Windows, hãy xem: Biến môi trường được nhận dạng.
Cập nhật chống mối đe dọa & rút
Thông tin bảo mật (đôi khi được gọi là định nghĩa) là các tệp chứa thông tin về các mối đe dọa mới nhất có thể lây nhiễm thiết bị của bạn. Bảo mật Windows dụng thông tin bảo mật mỗi lần quét.
Windows tự động tải xuống thông tin bảo mật mới nhất như một phần của Windows Update, nhưng bạn cũng có thể kiểm tra theo cách thủ công.
Trong ứng dụng Bảo mật Windows trên thiết bị Windows của bạn, chọn Bảo vệ khỏi mối đe dọa & vi rút>cập nhật bảo vệ > Kiểm tra bản cập nhật hoặc sử dụng phím tắt sau:
Bảo vệ bằng mã độc tống tiền
Trang bảo vệ mã độc tống tiền trong Bảo mật Windows có các cài đặt cho cả việc bảo vệ chống lại mã độc tống tiền và khôi phục nếu bạn tình cờ bị tấn công.
Trong ứng dụng Bảo mật Windows trên thiết bị Windows của bạn, hãy chọn Bảo vệ khỏi mối đe dọa khỏi mối đe dọa & vi rút> quản lý bảo vệ mã độc tống tiền hoặc sử dụng phím tắt sau:
Quản lý bảo vệ bằng mã độc tống tiền
Truy cập thư mục có kiểm soát được thiết kế để bảo vệ dữ liệu quý giá của bạn khỏi các ứng dụng và mối đe dọa độc hại, chẳng hạn như mã độc tống tiền. Tính năng này hoạt động bằng cách kiểm tra các ứng dụng dựa trên danh sách các ứng dụng đã biết, đáng tin cậy và chặn các ứng dụng trái phép hoặc không an toàn truy cập hoặc thay đổi tệp trong các thư mục được bảo vệ.
Khi bật Truy cập thư mục có kiểm soát, truy cập thư mục sẽ giúp bảo vệ dữ liệu của bạn bằng cách:
-
Chặn các thay đổi trái phép: Chỉ những ứng dụng tin cậy mới được phép thực hiện thay đổi đối với tệp trong thư mục được bảo vệ. Nếu một ứng dụng được xác định là độc hại hoặc đáng ngờ, ứng dụng đó sẽ bị chặn thực hiện bất kỳ thay đổi nào
-
Bảo vệ các thư mục quan trọng: Theo mặc định, Truy nhập Thư mục có Kiểm soát bảo vệ các thư mục chung như Tài liệu, Ảnh, Video, Nhạc và Màn hình nền. Bạn cũng có thể thêm thư mục bổ sung để được bảo vệ
-
Cung cấp thông báo: Nếu ứng dụng bị chặn thực hiện thay đổi, bạn sẽ nhận được thông báo, cho phép bạn thực hiện hành động thích hợp
Để thêm hoặc loại bỏ thư mục được bảo vệ, hãy chọn Thư mục được bảo vệ hoặc sử dụng lối tắt sau:
Để thêm hoặc xóa một ứng dụng thông qua Truy cập thư mục có kiểm soát, hãy chọn Cho phép một ứng dụng thông qua Truy cập thư mục có kiểm soát hoặc sử dụng phím tắt sau:
Cho phép ứng dụng thông qua Quyền truy cập thư mục có kiểm soát
Thận trọng: Hãy suy nghĩ kỹ về những ứng dụng bạn thêm vào. Mọi ứng dụng đã thêm đều sẽ có thể truy cập vào các tệp trong các thư mục được bảo vệ và nếu ứng dụng đó bị xâm phạm dữ liệu trong các thư mục đó có thể gặp rủi ro.
Nếu bạn nhận được thông báo Ứng dụng bị chặn khi cố sử dụng ứng dụng quen thuộc, bạn có thể bỏ chặn bằng cách làm theo các bước sau:
-
Ghi lại đường dẫn của ứng dụng bị chặn
-
Chọn thông báo, sau đó chọn Thêm ứng dụng được phép
-
Duyệt tìm chương trình mà bạn muốn cho phép truy nhập
Lưu ý: Nếu bạn cố gắng lưu tệp vào thư mục và thư mục đó bị chặn, điều đó có nghĩa là ứng dụng bạn đang sử dụng bị chặn không cho lưu vào vị trí đó. Nếu điều đó xảy ra, hãy lưu tệp vào một vị trí khác trên thiết bị. Sau đó, sử dụng các bước trước đó để bỏ chặn ứng dụng và bạn sẽ có thể lưu tệp vào vị trí mong muốn.
Để biết thêm chi tiết về truy nhập thư mục có kiểm soát, hãy xem mục Bảo vệ thư mục quan trọng với quyền truy nhập thư mục có kiểm soát.
Mục Phục hồi Dữ liệu mã độc tống tiền được thiết kế để giúp bạn khôi phục các tệp trong trường hợp bị tấn công bằng ransomware. Nó cung cấp một số chức năng chính để đảm bảo rằng dữ liệu của bạn vẫn an toàn và có thể được khôi phục nếu dữ liệu bị mã hóa hoặc bị chặn bởi mã độc tống tiền.
Mục Phục hồi Dữ liệu mã độc tống tiền được tích hợp với Microsoft OneDrive. Điều này cho phép bạn sao lưu các tệp quan trọng vào OneDrive, đảm bảo rằng bạn có một bản sao an toàn của dữ liệu có thể được khôi phục trong trường hợp bị tấn công bằng ransomware. Nếu tệp của bạn bị ảnh hưởng bởi mã độc tống tiền, ứng dụng Bảo mật Windows sẽ hướng dẫn bạn quy trình khôi phục tệp từ OneDrive. Điều này giúp bạn nhanh chóng khôi phục dữ liệu mà không phải trả tiền chuộc.
Bạn sẽ nhận được thông báo và cảnh báo nếu phát hiện mã độc tống tiền hoặc nếu có bất kỳ sự cố nào với bản sao lưu OneDrive của bạn. Điều này đảm bảo rằng bạn luôn biết trạng thái bảo vệ dữ liệu của mình.










