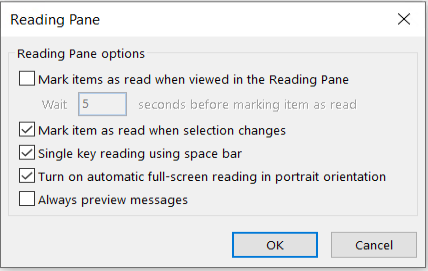Trong Outlook, theo mặc định, 

Nếu bạn không thấy Thanh công cụ Truy nhập Nhanh khi mở thư email, bạn có thể nhanh chóng bật thanh công cụ đó và bắt đầu dẫn hướng qua các thư của mình. Đọc tiếp để biết chi tiết.
(Khi bạn đang sử dụng Ngăn Đọc, các lệnh này không sẵn dùng. Thay vào đó, bạn sử dụng phím cách để dẫn hướng qua danh sách thư. Xem Di chuyển qua thư trong Ngăn Đọc bên dưới để biết chi tiết.)
Phím tắt
Mục tiếp theo: Ctrl+. (dấu chấm)
Mục trước đó: Ctrl+, (dấu phẩy)
Cách bật Thanh công cụ Truy nhập Nhanh
-
Mở thư email trong cửa sổ độc lập.
-
Ở đầu bên phải của dải băng, chọn biểu tượng mũi tên, rồi chọn Hiển thị Thanh công cụ Truy nhập Nhanh.
-
Sau đó, thanh công cụ sẽ xuất hiện về phía bên trái, ngay phía trên hoặc bên dưới dải băng.
Sử dụng tùy 

Nếu bạn không thấy các lệnh trên Thanh công cụ Truy nhập Nhanh
-
Chọn Tùy chỉnh Thanh công cụ Truy nhập Nhanh.
-
Trên menu, chọn Mục Tiếp theo để bật tùy chọn đó trên QAT. Dấu kiểm sẽ xuất hiện bên cạnh tùy chọn menu đó để cho biết tùy chọn này được bật.
-
Lặp lại bước 2 cho tùy chọn Mục Trước, nếu muốn.
Nếu mục Tiếp theo và Mục Trước không hiển thị trên menu Tùy chỉnh Thanh công cụ Truy nhập Nhanh
-
Chọn Lệnh Khác gần cuối menu.
-
Trong hộp thoại, bên dưới Chọn lệnh từ, chọn Tất cả Lệnh.
-
Trong hộp danh sách dài bên dưới Tất cả Lệnh, cuộn đến Mục Tiếp theo. Chọn mục đó, rồi bấm vào Thêm >>.
-
Lặp lại bước 3 cho Mục Trước.
Cách bật Thanh công cụ Truy nhập Nhanh
-
Mở thư email trong cửa sổ độc lập.
-
Ở đầu bên phải của dải băng, chọn biểu tượng mũi tên, rồi chọn Hiển thị Thanh công cụ Truy nhập Nhanh.
-
Sau đó, thanh công cụ sẽ xuất hiện về phía bên trái, ngay phía trên hoặc bên dưới dải băng.
Sử dụng tùy 

Nếu bạn không thấy các lệnh trên Thanh công cụ Truy nhập Nhanh
-
Chọn Tùy

-
Trên menu, chọn Mục Tiếp theo để bật tùy chọn đó trên QAT. Dấu kiểm sẽ xuất hiện bên cạnh tùy chọn menu đó để cho biết tùy chọn này được bật.
-
Lặp lại bước 2 cho tùy chọn Mục Trước, nếu muốn.
Nếu "Mục Tiếp theo" và "Mục Trước" không hiển thị trên menu "Tùy chỉnh"
-
Chọn Lệnh Khác gần cuối menu.
-
Trong hộp thoại, bên dưới Chọn lệnh từ, chọn Tất cả Lệnh.
-
Trong hộp danh sách dài bên dưới Tất cả Lệnh, cuộn đến Mục Tiếp theo. Chọn mục đó, rồi bấm vào Thêm >>.
-
Lặp lại bước 3 cho Mục Trước.
Các lệnh giờ đây được thêm vào thanh công cụ Truy nhập Nhanh để bạn có thể sử dụng chúng để dẫn hướng qua các mục email của mình.
Mở thư tiếp theo sau khi xóa một thư
Theo mặc định, khi bạn xóa một thư email đang mở, Outlook sẽ trả bạn về thư mục email hiện tại. Bạn có thể thay đổi thiết đặt này để Outlook mở thư tiếp theo trong danh sách của bạn:
-
Chọn Tệp >chọn.
-
Chọn tab Thư .
-
Cuộn đến cuối. Bên dưới Khác, chọn danh sách Sau khi di chuyển hoặc xóa mục đang mở, rồi chọn mở mục tiếp theo.
-
Chọn OK.
Di chuyển qua thư trong Ngăn Đọc
Đọc phím đơn bằng cách sử dụng thanh dấu cách cho phép bạn di chuyển nhanh qua các thư của mình trong Ngăn Đọc. Mỗi lần bạn nhấn phím cách, nội dung Ngăn Đọc sẽ cuộn xuống một trang. Ở cuối mục, việc nhấn phím cách sẽ mở mục tiếp theo từ danh sách thư của bạn.
Tính năng đọc phím đơn được bật theo mặc định, nhưng bạn có thể bật hoặc tắt chế độ này bất cứ lúc nào:
-
Trên tab Xem, trong nhóm Bố trí, chọn Ngăn Đọc, rồi chọn Tùy chọn.
-
Chọn hoặc bỏ chọn hộp kiểm Đọc phím đơn bằng cách sử dụng phím cách.