Sử dụng các tùy chọn trên thiết bị Android của bạn để xác định tùy chọn cuộc gọi và cuộc họp, liên hệ và các thiết đặt chung khác. Tùy thuộc vào cách tổ chức của bạn đã thiết lập Skype for Business, một vài tùy chọn trong số này có thể bị tắt. Để truy nhập thiết đặt, hãy gõ nhẹ vào ảnh của bạn, sau đó gõ nhẹ Thiết đặt.
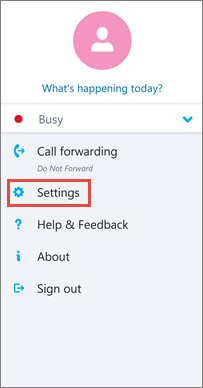
Cuộc gọi và cuộc họp
Nhập số di động của điện thoại Android cùng với mã quốc gia/mã vùng lãnh thổ. Điều này cho phép bạn thực hiện và nhận cuộc gọi công việc, cũng như gia nhập cuộc họp từ Skype for Business. Ngoài ra, khi Skype for Business không thể dùng Wi-Fi hoặc mạng dữ liệu di động để thực hiện cuộc gọi thoại hoặc video, bạn sẽ được gọi lại qua số này để kết nối bạn với phần âm thanh của cuộc gọi Skype for Business.
Khi đăng nhập lần đầu vào Skype for Business for Android, bạn sẽ được hướng dẫn để cấu hình số điện thoại của mình. Để cập nhật số điện thoại, trên màn hình Thiết đặt, gõ nhẹ Cuộc gọi và cuộc họp, gõ nhẹ Số Mới, rồi nhập số điện thoại di động của bạn bao gồm mã quốc gia/mã vùng lãnh thổ và mã khu vực.
Thiết đặt Thoại
Thông thường, Skype for Business for Android sẽ không hiển thị nội dung cuộc họp hoặc nguồn cấp video của người dự trong khi đang họp trừ khi bạn có kết nối Wi-Fi. Nếu bạn chọn các tùy chọn này và không kết nối với Wi-Fi, Skype for Business sẽ tìm cách sử dụng kết nối dữ liệu của bạn để hiển thị dữ liệu chia sẻ màn hình và video. Để thay đổi thiết đặt của bạn, trên màn hình Thiết đặt, gõ nhẹ Thiết đặt Thoại, rồi gõ nhẹ vào một trong các tùy chọn sau đây:
-
Luôn VoIP Bạn sẽ được kết nối với âm thanh sử dụng VoIP bằng cách sử dụng Wi-Fi (nếu Wi-Fi sẵn dùng) hoặc gói dữ liệu di động của bạn (nếu Wi-Fi không sẵn dùng).
-
Chỉ VoIP qua Wi-Fi Bạn sẽ được kết nối với âm thanh sử dụng VoIP bằng cách sử dụng Wi-Fi và sẽ không sử dụng gói dữ liệu di động của bạn. Nếu Wi-Fi không sẵn dùng, Skype for Business sẽ gọi cho bạn theo số điện thoại mà bạn đã cung cấp.
-
Mạng di động Skype for Business sẽ gọi cho bạn vào điện thoại di động của bạn và bạn sẽ cần chấp nhận cuộc gọi Skype for Business để gia nhập cuộc họp. Cuộc gọi sẽ sử dụng gói cước di động của bạn.
Yêu cầu Wi-Fi cho cuộc gọi video
Thông thường, Skype for Business for Android sẽ không hiển thị nội dung cuộc họp hoặc nguồn cấp video của người dự trong khi đang họp trừ khi bạn có kết nối Wi-Fi. Nếu bạn tắt các tùy chọn này và không kết nối với Wi-Fi, Skype for Business sẽ tìm cách sử dụng kết nối dữ liệu của bạn để hiển thị dữ liệu chia sẻ màn hình và video. Để thay đổi thiết đặt Wi-Fi của bạn, trên màn hình Thiết đặt, trượt khóa chuyển để bật hoặc tắt Yêu cầu Wi-Fi cho cuộc gọi video.
Quan trọng: Việc tắt tùy chọn này có thể làm cho phí dữ liệu cao hơn, khó xem nội dung hoặc video được chia sẻ, hoặc cả hai.
Exchange
Theo mặc định, tùy chọn thông tin xác thực Exchange sẽ được bật, vì vậy tất cả thông tin thư thoại và cuộc họp của bạn đều hiển thị trên Skype for Business.
Thiết đặt Exchange cho phép bạn nhập thông tin xác thực nếu thông tin xác thực Exchange của bạn khác với thiết đặt Skype for Business của bạn. Nếu các thông tin xác thực giống nhau, hãy giữ ở chế độ Bật. Bạn cần thông tin xác thực Exchange để hiển thị cuộc họp và thư thoại.
HTTP Proxy
Bạn cần có thiết đặt HTTP proxy nếu mạng của tổ chức bạn có proxy yêu cầu thiết lập thông tin xác thực. Bạn cần nhập tên miền, tên người dùng và mật khẩu để đăng nhập và dùng ứng dụng trên Wi-Fi của tổ chức.
Đồng bộ liên hệ
Bạn có thể thêm liên hệ Skype for Business vào danh bạ điện thoại trên thiết bị Android của mình. Để làm điều này, trên màn hình Thiết đặt, dưới Đồng bộ liên hệ, chọn hộp kiểm.
Biểu tượng thanh trạng thái
Để bật hoặc tắt biểu tượng thanh trạng thái của Skype for Business, hãy chọn hoặc xóa hộp kiểm.
Âm thanh
Bạn có thể tắt âm thanh và hiệu ứng rung của Skype for Business, hoặc dùng thiết đặt âm thanh của thiết bị. Trên màn hình Thiết đặt, gõ nhẹ Âm thanh, rồi chọn Sử dụng thiết đặt điện thoại của tôi hoặc Tắt.
Rung
Bạn có thể tắt hiệu ứng rung của Skype for Business, hoặc dùng thiết đặt âm thanh của thiết bị. Trên màn hình Thiết đặt, gõ nhẹ Âm thanh, rồi chọn Sử dụng thiết đặt điện thoại của tôi hoặc Tắt.
Trợ năng
Chế độ điện thoại văn bản (TTY) được dùng để gửi văn bản qua đường điện thoại. Một thiết bị TTY phải được kết nối vào Windows Phone để diễn giải âm thanh đã được chỉnh sửa. Nếu không, có thể bạn sẽ thấy chất lượng âm thanh kém. Sử dụng chế độ TTY trong cuộc gọi hội thảo cũng có thể gây ra vấn đề về chất lượng âm thanh.
Theo mặc định, chế độ TTY bị tắt. Để thay đổi thiết đặt này, trên màn hình Thiết đặt, trượt khóa chuyển để bật Trợ năng.
Ghi nhật ký
Nhật ký được người quản trị hệ thống dùng để thu thập, phân tích và lưu dữ liệu. Người quản trị hệ thống có thể yêu cầu bạn bật tùy chọn ghi nhật ký để khắc phục sự cố. Nếu không được yêu cầu, bạn không cần quan tâm tới tùy chọn này. Để bật ghi nhật ký, trượt sang Bật.
Để gửi nhật ký lỗi đến nhóm hỗ trợ kỹ thuật của bạn, gõ nhẹ Gửi tệp nhật ký rồi nhập địa chỉ email của nhóm hỗ trợ.
Tải lên Nhật ký Đăng nhập
Nếu nhận được thông báo lỗi đăng nhập, bạn có thể gửi nhật ký đăng nhập đến Microsoft. Gõ nhẹ Tải lên Nhật ký Đăng nhập, sau đó gõ nhẹ một trong các tùy chọn này:
-
Luôn luôn Luôn luôn tải lên nhật ký lỗi đăng nhập.
-
Không bao giờ Không bao giờ tải lên nhật ký đăng nhập.
-
Hỏi tôi Nhắc người dùng tải lên nhật ký mỗi khi có lỗi đăng nhập.
Giới thiệu
Gõ nhẹ Giới thiệu để xem thông tin phiên bản, Điều khoản Sử dụng, Điều khoản về Quyền riêng tư cũng như Thông báo Bên Thứ ba.










