Lưu ý: Chúng tôi muốn cung cấp cho bạn nội dung trợ giúp mới nhất ở chính ngôn ngữ của bạn, nhanh nhất có thể. Trang này được dịch tự động nên có thể chứa các lỗi về ngữ pháp hoặc nội dung không chính xác. Mục đích của chúng tôi là khiến nội dung này trở nên hữu ích với bạn. Vui lòng cho chúng tôi biết ở cuối trang này rằng thông tin có hữu ích với bạn không? Dưới đây là bài viết bằng Tiếng Anh để bạn tham khảo dễ hơn.
Skype for Business trên iOS, Android hoặc thiết bị cung cấp một trải nghiệm tuyệt vời cuộc họp trực tuyến với mới nhất trong các tính năng âm thanh và video, Windows Phone màn hình chia sẻ, và dễ dàng sử dụng.
Quan trọng: Để sử dụng Skype for Business, bạn cần một tài khoản Skype for Business hoặc Lync —thường là cùng tên người dùng và mật khẩu bạn sử dụng khi đăng nhập tại cơ quan hoặc trường học.
Đăng nhập vào Skype for Business lần đầu
-
Trên thiết bị iOS của bạn, hãy trượt nhanh qua mỗi trang ứng dụng cho đến khi bạn nhìn thấy biểu tượng Skype for Business.
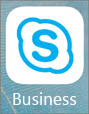
-
Gõ nhẹ vào biểu tượng Skype for Business để mở ứng dụng.
-
Nhập địa chỉ đăng nhập của bạn (ví dụ: user@domain.com) và mật khẩu rồi gõ nhẹ vào Đăng nhập.
Có thể bạn sẽ được hỏi về cả tên người dùng và địa chỉ đăng nhập. Tên người dùng là những gì bạn dùng để đăng nhập vào mạng của tổ chức bạn, có dạng user@domain.com hoặc tenmien\tennguoidung.
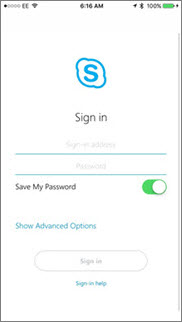
-
Nhập số di động của bạn cùng với mã quốc gia và mã vùng. Nếu bạn là khách hàng của Enterprise Voice và Skype for Business không thể dùng Wi-Fi hoặc mạng dữ liệu di động để thực hiện cuộc gọi thoại hoặc video, bạn sẽ được gọi đến số này và kết nối với phần âm thanh của cuộc gọi.
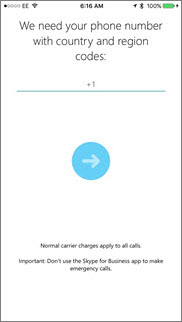
-
Gõ nhẹ vào Tiếp.
-
Nếu có, hãy chọn việc có đăng ký tham gia Chương trình Nâng cao Trải nghiệm Khách hàng hay không và bấm Tiếp.
-
Chấp nhận thỏa thuận cấp phép, sau đó bấm xong.
Đăng xuất khỏi Skype for Business
Gõ nhẹ vào của bạn ảnh, sau đó đăng xuất.
Đăng nhập vào Skype for Business lần đầu
-
Duyệt qua các ứng dụng của bạn cho đến khi bạn tìm thấy biểu tượng Skype for Business (

-
Nhập địa chỉ đăng nhập của bạn (ví dụ user@domain.com) và mật khẩu, sau đó gõ nhẹ nút Nâng cao (

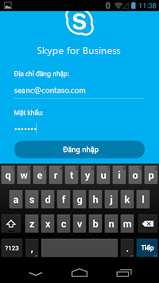
-
Nhập số di động của bạn cùng với mã quốc gia và mã vùng. Nếu bạn là khách hàng của Enterprise Voice, khi Skype for Business không thể dùng Wi-Fi hoặc mạng dữ liệu di động để thực hiện cuộc gọi thoại hoặc video, bạn sẽ được gọi đến số này và kết nối với phần âm thanh của cuộc gọi.
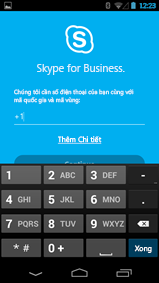
-
Chọn việc có đồng bộ liên hệ của bạn hay không và gõ nhẹ nút Nâng cao (

Đăng xuất khỏi Skype for Business
Trên màn hình chính của Skype for Business, gõ nhẹ vào ảnh của bạn rồi gõ nhẹ Đăng xuất.
Lưu ý: Hiệu quả 20 tháng 5 năm 2018, ứng dụng Windows Phone cho Skype for Business sẽ được đã bị gỡ xuống và sẽ không còn sẵn dùng cho việc tải xuống từ cửa hàng Windows Phone.
Đăng nhập vào Skype for Business lần đầu
-
Trên màn hình Bắt đầu, hãy trượt nhanh sang trái để xem các ứng dụng đã cài đặt của bạn, hoặc tìm kiếm Skype for Business rồi gõ nhẹ vào biểu tượng đó để mở ứng dụng.
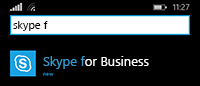
-
Nhập địa chỉ đăng nhập của bạn (ví dụ: user@domain.com) và mật khẩu rồi gõ nhẹ vào Xong

Có thể bạn sẽ được hỏi về cả tên người dùng và địa chỉ đăng nhập. Tên người dùng là những gì bạn dùng để đăng nhập vào mạng của tổ chức bạn, hoặc là user@domain.com hoặc domain\username.
-
Trên màn hình Chương trình Cải thiện Trải nghiệm Khách hàng, hãy gõ nhẹ vào Tham gia để gửi dữ liệu ẩn danh về các vấn đề và cách sử dụng ứng dụng cho Microsoft, hoặc Không, cảm ơn nếu bạn không muốn tham gia.
-
Trên màn hình Không bao giờ Để nhỡ Cuộc gọi tại Cơ quan, hãy nhập số di động của bạn cùng với mã quốc gia và mã vùng. Khi Skype for Business không thể dùng Wi-Fi hoặc mạng dữ liệu di động để thực hiện cuộc gọi thoại hoặc video, bạn sẽ được gọi đến số này và kết nối với phần âm thanh của cuộc gọi.
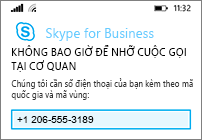
-
Gõ nhẹ vào Tiếp

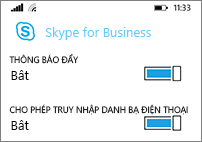
-
Thông báo đẩy Nhận cảnh báo khi bạn nhận được cuộc gọi IM hoặc mới. Thông thường trên (khuyên dùng).
Quan trọng: Nếu bạn tắt thiết đặt này, bạn sẽ không được thông báo về IM, cuộc gọi hay cảnh báo Skype for Business khác, trừ khi ứng dụng này đang hoạt động.
-
Cho phép truy nhập danh bạ Tìm kiếm liên hệ trên điện thoại di động của bạn khi bạn tìm kiếm liên hệ trong Skype for Business.
-
-
Gõ nhẹ vào Tiếp

Đăng xuất khỏi Skype for Business
Trên màn hình chính của Skype for Business, hãy gõ nhẹ vào Thêm 











