У Windows 10 ви можете надати спільний доступ до свого принтера кільком ПК в мережі. Щоб надати спільний доступ до принтера з ПК, до якого він підключений (з головного ПК), для додаткових ПК, до яких не підключений принтер, необхідно встановити параметри спільного доступу для принтера, підключити принтер до головного ПК (або за допомогою безпровідного підключення, або використовуючи USB-кабель), а потім увімкнути принтер. Також переконайтеся, що головний ПК увімкнено та підключено до принтера, а також підключено до мережі.
Примітка.: Перед наданням спільного доступу до принтера переконайтеся, що параметри спільного доступу встановлені на головному ПК та на додаткових ПК. Також ви обов’язково маєте знати ім’я головного ПК. Докладні відомості див. в розділах Настроювання параметрів спільного доступу та Пошук імені ПК в кінці цієї статті.
Надання спільного доступу до принтера з головного ПК
Існує два способи надання спільного доступу до принтера: за допомогою настройок та Панелі керування.
-
Натисніть кнопку Пуск і виберіть пункт Настройки > Пристрої > Принтери & сканери.
-
Виберіть принтер, до якого потрібно надати спільний доступ, і натисніть кнопку Керувати.
-
Виберіть Властивості принтера й перейдіть на вкладку Спільний доступ.
-
На вкладці "Спільний доступ" виберіть Надати спільний доступ до цього принтера.
-
За потреби можна відредагувати ім’я спільного доступу принтера. Це ім’я буде використовуватися для підключення до принтера з додаткового ПК. Коли все буде готово, натисніть кнопку OK.
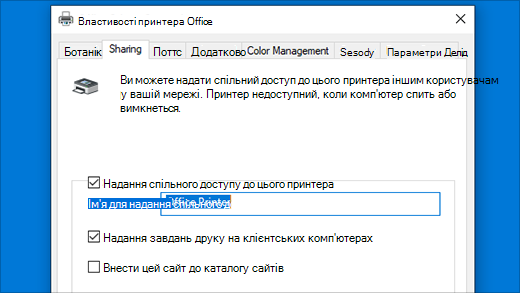
-
У полі пошуку на панелі завдань введіть панель керування, а потім виберіть Панель керування.
-
У розділі Устаткування та звук виберіть елемент Переглянути пристрої та принтери або виберіть пункт Пристрої та принтери.
-
Натисніть і утримуйте (або клацніть правою кнопкою миші) принтер, до якого потрібно надати спільний доступ, виберіть Властивості принтера, а потім перейдіть на вкладку Спільний доступ.
-
На вкладці "Спільний доступ" виберіть Надати спільний доступ до цього принтера.
-
За потреби можна відредагувати ім’я спільного доступу принтера. Це ім’я буде використовуватися для підключення до принтера з додаткового ПК. Коли все буде готово, натисніть кнопку OK.
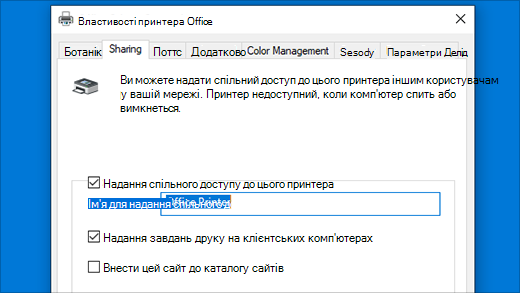
Підключення спільного принтера до іншого ПК
Існує два способи підключення спільного принтера до іншого ПК: за допомогою настройок або Панелі керування.
-
Натисніть кнопку Пуск і виберіть пункт Настройки > Пристрої > Принтери & сканери.
-
У розділі Додати принтери та сканери, виберіть пункт Додати принтер або сканер.
-
Виберіть потрібний принтер і натисніть кнопку Додати пристрій.
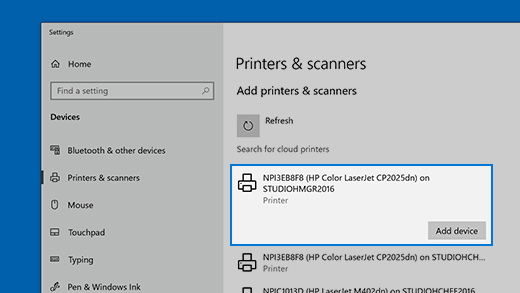
-
Якщо потрібний принтер не відображається, виберіть Потрібний принтер відсутній у списку.
-
У діалоговому вікні «Додати принтер» натисніть Вибрати спільний принтер за іменем, а потім введіть ім’я головного ПК та ім’я спільного доступу принтера, використовуючи один із таких форматів:
-
\\computername\printername
-
http://computername/printername/.printer
-
-
Коли з’явиться запит щодо інсталяції драйвера принтера, натисніть кнопку Далі, щоб завершити інсталяцію.
Докладні відомості про ім'я комп'ютера або пристрою див. в розділі Пошук імені ПК в цій статті. За замовчуванням, щоб отримати доступ до принтера, потрібно мати ім’я користувача та пароль головного ПК.
-
У полі пошуку на панелі завдань введіть панель керування, а потім виберіть Панель керування.
-
У розділі «Устаткування та звук» виберіть пункт Переглянути пристрої та принтери, а потім натисніть кнопку Додати принтер.
-
Виберіть потрібний принтер і натисніть кнопку Далі. Коли з’явиться відповідний запит, інсталюйте драйвер принтера.
-
Якщо потрібний принтер не відображається, виберіть Потрібний принтер відсутній у списку.
-
У діалоговому вікні «Додати пристрій» натисніть Вибрати спільний принтер за іменем, а потім введіть ім’я головного ПК та ім’я спільного доступу принтера, використовуючи один із таких форматів:
-
\\computername\printername
-
http://computername/printername/.printer
-
-
Коли з’явиться запит щодо інсталяції драйвера принтера, натисніть кнопку Далі, щоб завершити інсталяцію.
Докладні відомості про ім'я комп'ютера або пристрою див. в розділі Пошук імені ПК в цій статті. За замовчуванням, щоб отримати доступ до принтера, потрібно мати ім’я користувача та пароль головного ПК.
Встановлення параметрів спільного доступу
Параметри, які використовуються для надання спільного доступу до пристроїв, часто ввімкнуті за замовчуванням. Якщо ні, виконайте описані в цьому розділі дії, щоб увімкнути параметри за допомогою настройок або на Панелі керування.
-
Натисніть кнопку Пуск і виберіть пункт Настройки > Мережа & Інтернету > Wi-Fi.
-
У розділі Пов'язані параметри виберіть змінити додаткові параметри спільного доступу.
-
У діалоговому вікні Додаткові параметри спільного доступу розгорніть розділ Приватне . Потім у розділі Виявлення мережі виберіть увімкнути виявлення мережі.
-
У розділі Спільний доступ до файлів і принтерів виберіть увімкнути спільний доступ до файлів і принтерів.
-
У полі пошуку на панелі завдань введіть панель керування, а потім виберіть Панель керування.
-
Виберіть Мережа й Інтернет > Центр мереж і спільного доступу > Змінити додаткові параметри спільного доступу.
-
У діалоговому вікні Додаткові параметри спільного доступу розгорніть розділ Приватне . Потім у розділі Виявлення мережі виберіть увімкнути виявлення мережі.
-
У розділі Спільний доступ до файлів і принтерів виберіть увімкнути спільний доступ до файлів і принтерів.
Пошук імені ПК
Щоб підключити додатковий ПК до принтера, потрібно мати ім’я головного ПК, яке ще називається ім’я комп’ютера або пристрою.
-
У полі пошуку на панелі завдань введіть ім’я комп’ютера.
-
Натисніть Перегляд імені ПК.
-
У розділі Ім'я пристрою відобразиться ім'я ПК (комп'ютера).
-
У полі пошуку на панелі завдань введіть панель керування, а потім виберіть Панель керування.
-
Виберіть система та безпека , а потім у розділі Система виберіть пункт Переглянути ім'я цього комп'ютера.
-
У розділі Ім'я пристрою відобразиться ім'я ПК (комп'ютера).











