У цій статті описано, що робити, якщо:
-
Повільне завантаження відео Clipchamp файлів
-
Певний файл не завантажується взагалі (може відображатися сумне обличчя або незмінний відсоток завантаження)
-
Увесь проект редагування або всі ваші файли не завантажуються після його повторного відкриття (можливо, ви застрягли в повідомленні "завантаження активів")
На додачу до запропонованих нижче кроків із виправлення неполадок, інша стаття, яка може допомогти завантажити медіа-активи та проекти: переконайтеся, що Clipchamp працює належним чином.
Повільне завантаження медіафайлів
Під час додавання медіафайлів до проекту може відображатися символ завантаження та відсоток:
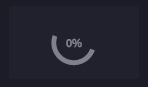
Якщо вхідний файл підтримується, цей символ зникає через короткий проміжок часу після завантаження активів.
Якщо вхідний файл має непідтримуваний тип файлу, Clipchamp перетворює його за лаштунками, щоб його можна було використовувати в проекті редагування. Цей крок перетворення може тривати певний час залежно від розміру та роздільної здатності файлу, ЦП комп'ютера, графічної плати та пам'яті. Це відбувається через те, що деякі обробки відбуваються локально на вашому пристрої.
Якщо завантаження взагалі не виконується, можливо, обробка медіафайлів застрягла. Якщо ви використовуєте Clipchamp таким чином, спробуйте перезавантажити сторінку редактора відео або класичну програму Clipchamp. Після цього спробуйте додати той самий файл ще раз. Якщо це не допомогло, ознайомтеся з додатковими рекомендаціями.
Медіафайли взагалі не завантажуються
Якщо після додавання відео до проекту редагування ці файли не стають доступними в медіатеці ліворуч і, здається, зависають із відсотковим індикатором, який відображається на ескізі, спробуйте перетворити ці відео на MP4 за допомогою засобу перетворення відео за межами Clipchamp. Потім збережіть перетворені нові MP4-файли та додайте ці нові файли до Clipchamp проекту, а не до вихідного відео.
Причина цієї пропозиції полягає в тому, що, можливо, виникла проблема з вихідними відеофайлами та перетворення їх на MP4, навіть якщо вони вже у форматі MP4, може допомогти в багатьох випадках. Перетворення може змінити відео- та аудіокодеки, які використовуються у файлі MP4, і зробити його придатним для читання в таких програмах, як Clipchamp.
Clipchamp підтримує типи файлів вводу, перелічені в цій статті: Які типи файлів вводу Clipchamp підтримуються?
Проект редагування не завантажується взагалі
Коли ви відкриваєте наявний Clipchamp проект, іноді з'являється повідомлення про завантаження, і потрібно зачекати, доки проект не завантажиться.
Якщо це повідомлення не зникне через короткий проміжок часу та ви не можете отримати доступ до проекту, спробуйте виконати такі дії:
Варіант 1. Оновити сторінку
Натисніть клавіші Ctrl & F5 (це також працює в класичній програмі Clipchamp), клацніть правою кнопкою миші > перезавантажити або скористайтеся кнопкою перезавантаження браузера, щоб перезавантажити вкладку, Clipchamp відкрито. У багатьох випадках це може вирішити проблему, і медіана активів почати завантаження, особливо якщо ви зіткнулися з цим під час першого відкриття проекту.
Переконайтеся, що підключення до Інтернету (Wi-Fi) активне під час доступу до Clipchamp та спроби перезавантаження.
Варіант 2. Повторно відкрити проект
Поверніться на сторінку огляду, де відображаються всі відеопроекти, перезавантажте цю сторінку, а потім знову відкрийте проект редагування, який не завантажиться спочатку.
Варіант 3. Звільніть пам'ять і перевірте місце на диску
Якщо на комп'ютері бракує пам'яті або оперативної пам'яті, іноді це може призвести до неправильного запуску проектів. Тому спробуйте закрити інші вкладки та програми браузера, щоб звільнити пам'ять на пристрої.
Крім того, переконайтеся, що на внутрішньому диску комп'ютера достатньо вільного місця, необхідного для тимчасових файлів проекту та простору на етапі обробки та експорту відео в Clipchamp.
Якщо на комп'ютері бракує місця на диску, це може заважати правильному завантаженню Clipchamp редагування проектів. Обсяг доступного вільного місця має перевищувати розмір відеофайлів, які ви використовуєте в проекті.
Варіант 4. Вимкнути розширення браузера
Іноді розширення Chrome або Edge можуть заважати Clipchamp, якщо їх інстальовано. Ми бачили випадки, коли плагіни для перекладу, розширення конфіденційності або adblockers запобігали правильному завантаженню Clipchamp.
Таким чином, спробуйте вимкнути розширення браузера, а потім перезавантажте Clipchamp і перевірте, чи правильно завантажено проект і медіафайли.
Варіант 5. Вийти, очистити кеш і перезапустити браузер
Якщо наведені вище дії не допомогли, ви також можете спробувати наведені нижче рекомендації. Переконайтеся, що вихідні медіафайли (відео, аудіо- та графічні файли, додані до проекту редагування) доступні за межами Clipchamp, оскільки після повторного відкриття проекту може знадобитися повторно зв'язати їх.
-
Виконайте кроки, описані в цій статті служби підтримки Edge або в цій статті служби підтримки Chromeпро очищення елементів із кеша браузера.
-
Переконайтеся, що для проміжку часу вибрано параметр "Увесь час" і виберіть "Кешовані зображення та файли". Вам не потрібно очищати інші дані браузера.
-
Виконавши ці кроки, введіть chrome://restart або edge://restart відповідно в рядку адреси браузера та натисніть клавішу Enter.
-
Після перезавантаження Chrome або Edge знову відкрийте Clipchamp проект.
Варіант 6. Очищення даних веб-сайтів (додатково)
Додатковий варіант – видалити дані сайту в інструментах для розробників Chrome або Edge і перезавантажити сторінку Clipchamp після цього. Це призводить до того, що всі відеозйомки редагуються та обробляються файли, а потім перезавантажуються та можуть знову відкриватися належним чином.
Увага!: Перш ніж продовжити, переконайтеся, що вихідні медіафайли (відео, аудіо- та графічні файли, додані до проекту редагування) доступні за межами Clipchamp, оскільки, можливо, знадобиться повторно зв'язати їх, якщо не активовано резервне копіювання вмісту. Резервне копіювання вмісту доступне в Clipchamp для плану "Преміум" особистих облікових записів. У робочій версії Clipchamp медіафайли зберігаються в обліковому записі OneDrive, і Clipchamp автоматично отримуватимуть їх звідти.
Дії в Edge або Chrome однакові. Тому деякі з наведених нижче знімків екрана зроблені в Chrome, а інші – в Edge.
1. Клацніть піктограму меню з трьома крапками поруч із рядком адреси браузера.
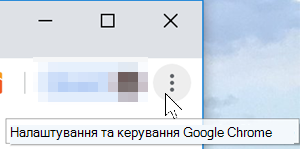
2. Виберіть Додаткові інструменти > Розробка.
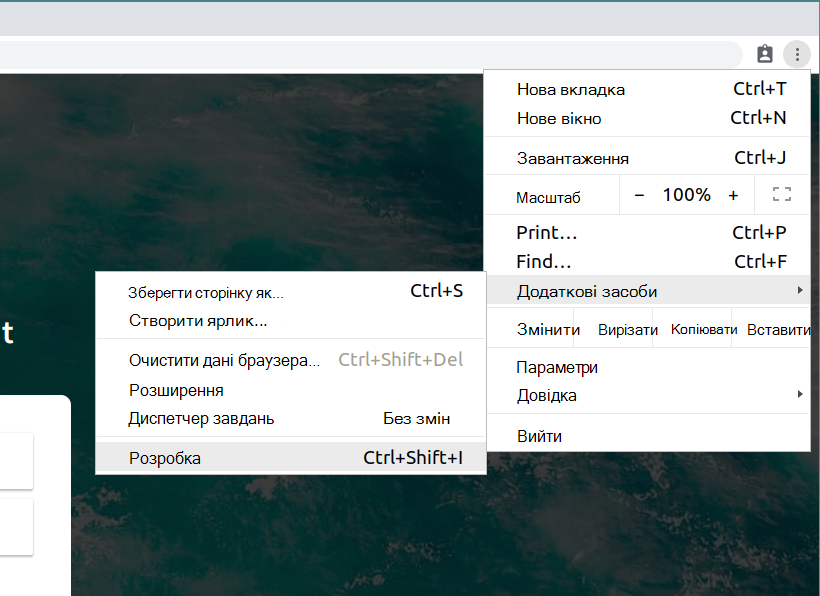
3) Виберіть вкладку Програма вгорі, а потім Зберігання в списку, який з'явиться ліворуч.
4. Виберіть Очистити дані сайту.
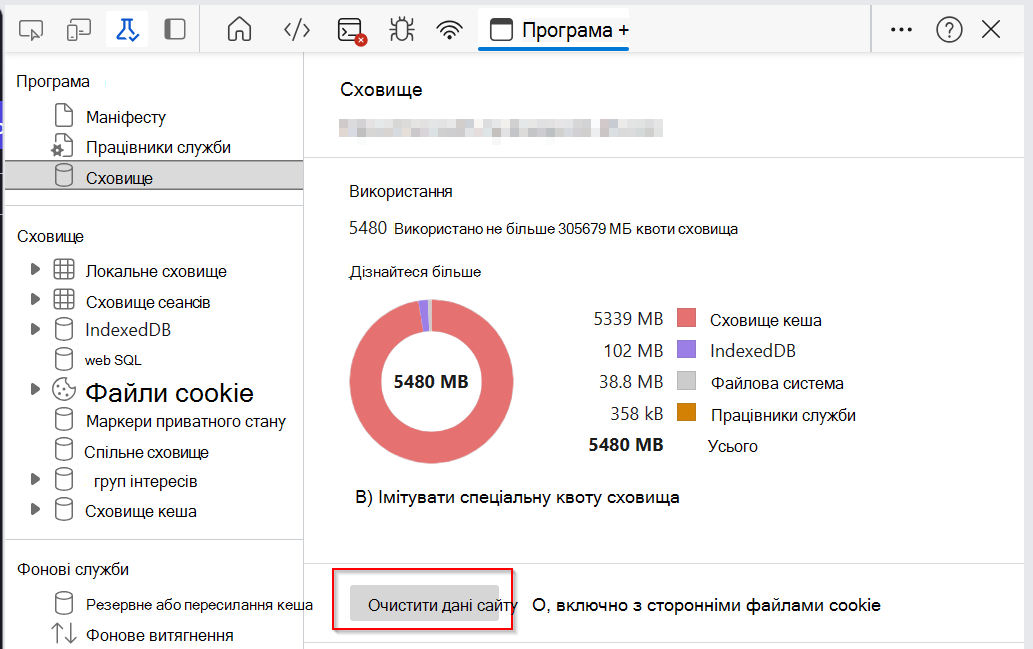
5. Нарешті, оновіть сторінку Clipchamp та знову відкрийте проект редагування.
Довжина обладнання та проекту
Якщо жодна з наведених вище рекомендацій не допомогла, відкрийте Clipchamp проект на іншому комп'ютері або розірвіть довший проект на кілька коротших.
Обробка, яка відбувається під час редагування, завантаження медіафайлів і експорту завершеного проекту, може бути обчислюваною та може привести до обмежень комп'ютера, який ви використовуєте, залежно від довжини, формату, обсягу та розміру медіафайлів, які ви додаєте до Clipchamp проекту, а також обсягу вільної пам'яті, типу графічної плати та ЦП, доступного на вашому пристрої.
Обсяг доступної пам'яті/оперативної пам'яті має бути не менше 8 ГБ (16 ГБ або вище), а комп'ютер має бути 64-розрядним комп'ютером із 64-розрядною та 64-розрядною версіями Edge або Chrome.
Графічна плата є ще одним важливим фактором і повинна бути недавньою моделлю.
На комп'ютері має бути достатньо вільного дискового простору, необхідного для тимчасових файлів на етапі обробки та експорту відео. Обсяг доступного вільного місця має перевищувати розмір відеофайлів, які ви використовуєте в проекті.
Якщо ви працюєте зі старішим комп'ютером, який не відповідає цим вимогам, редактор може працювати й надалі, але ви можете зіткнутися з такими проблемами, як низька продуктивність, зависання та аварійне завершення роботи, а також покращити роботу на іншому комп'ютері.
Крім того, можна спробувати розділити довший проект редагування на кілька коротших і перевірити, чи правильно завантажуються коротші проекти. Див. статтю Створення різних версій проекту.










