Примітка.: Знімки екрана, наведені в цій статті, взято з Clipchamp для особистих облікових записів. Ці ж принципи застосовуються до Clipchamp для роботи.
Безкоштовне розділення відеокліпу
У clipchamp можна легко вирізати відео, аудіо, зображення та будь-які інші медіазаписи на менші розділи. Скористайтеся піктограмою ножиць у верхньому лівому куті часової шкали редагування в проекті Clipchamp або натисніть клавішу S як сполучення клавіш. Докладний посібник див. нижче.
Спочатку почніть редагувати нове відео та додайте відео, зображення або аудіофайл до медіатеки. Щоб отримати довідку з цього розділу, див. статтю додавання відеовідповіді.
Крок 1. Виберіть відеокліп, який потрібно розділити, і розташуйте шукача
На часовій шкалі клацніть відео, які потрібно розділити. Після вибору відео буде виділено зеленим кольором. Потім перемістіть шукача до розташування на часовій шкалі, де потрібно розділити відеокліп.
Примітка. Використовуйте часовий код над часовою шкалою як посібник. Наприклад, помістіть свого шукача о 01:30:00 на 1 хвилину 30 секунд.

Крок 2. Вибір піктограми ножиць
Потім натисніть кнопку роздільної лінії відео (піктограма ножиць) на часовій шкалі, щоб розділити відео. Щоб отримати доступ до сполучень клавіш, можна також скористатися клавішею S на клавіатурі.
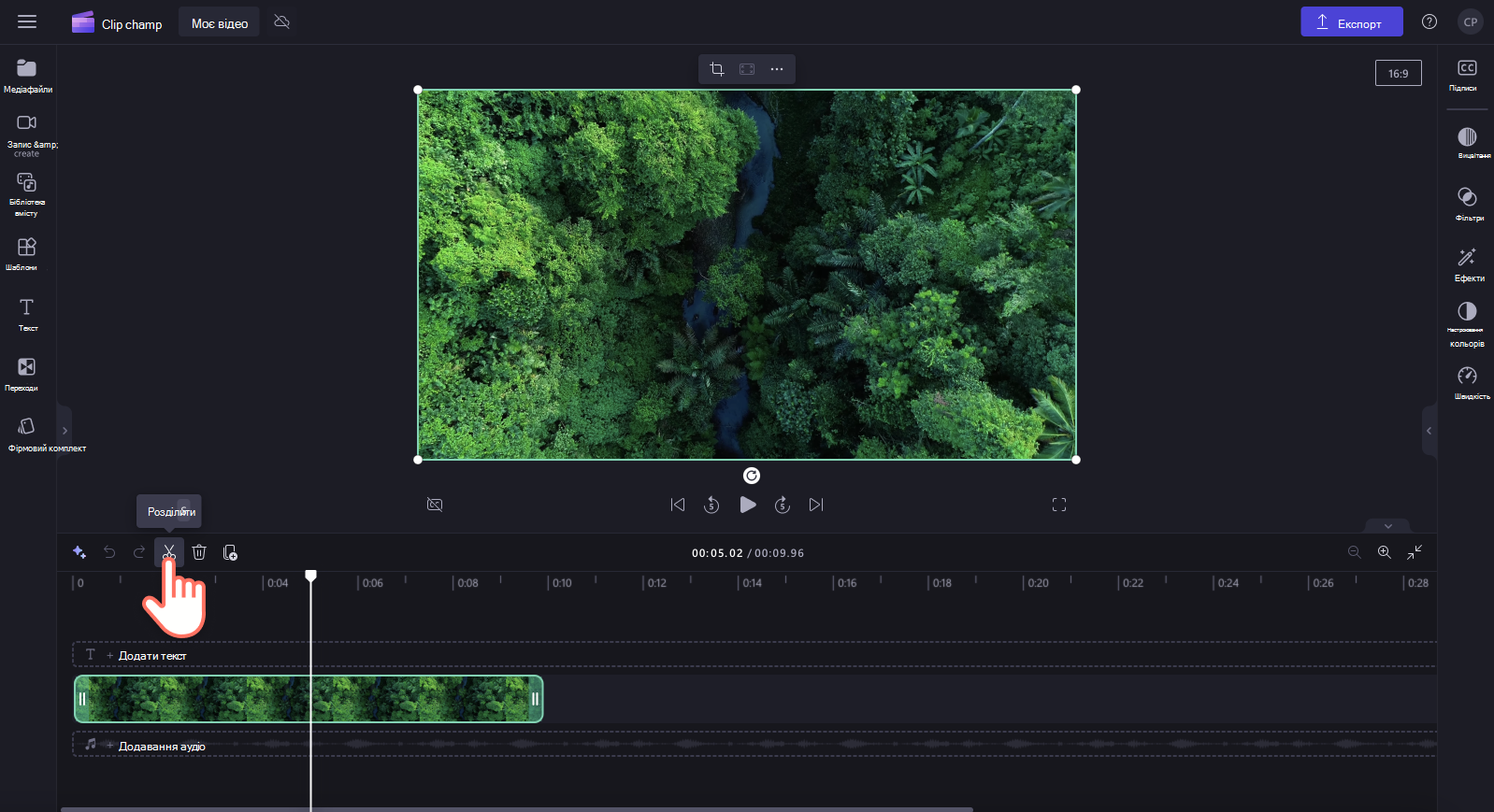
Тепер відео буде розділено на два кліпи на часовій шкалі.

Крок 3. Видалення непотрібних розділених відеокліпів
Щоб видалити розділені кадри з часової шкали, просто клацніть кліп, щоб виділити його зеленим кольором, а потім натисніть кнопку видалення (піктограма кошика). Кліп буде автоматично видалено з часової шкали.
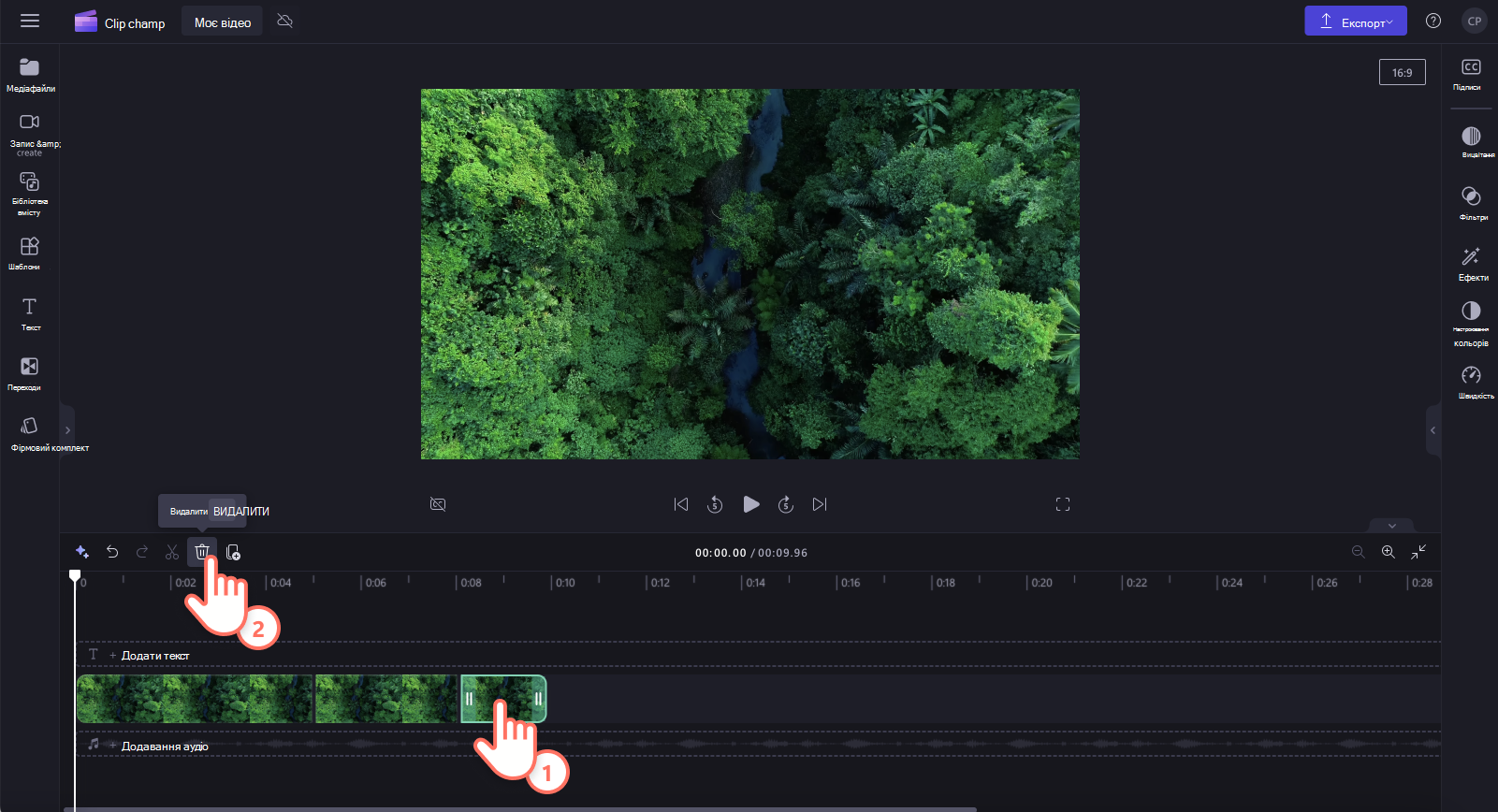
Крок 4. Попередній перегляд і збереження відео
Перш ніж зберігати нове відео, обов'язково перегляньте його, натиснувши кнопку відтворення. Коли все буде готово до збереження, натисніть кнопку експортування та виберіть роздільну здатність відео. Радимо зберігати всі відео з роздільною здатністю відео 1080p. Платні абоненти можуть зберігати відео роздільну здатність 4K.

Розділення аудіозапису в Інтернеті
Засіб розділення відео також дає змогу розділяти аудіофайли, такі як музичні треки, голосові записи, голосові команди ШІ тощо. Щоб розділити аудіо в Інтернеті, виконайте наведені нижче дії.
Крок 1. Додавання аудіофайлу до часової шкали
Спочатку імпортуйте аудіофайл, виберіть біржовий аудіофайл на вкладці бібліотеки вмісту або відокреміть аудіо від відео.
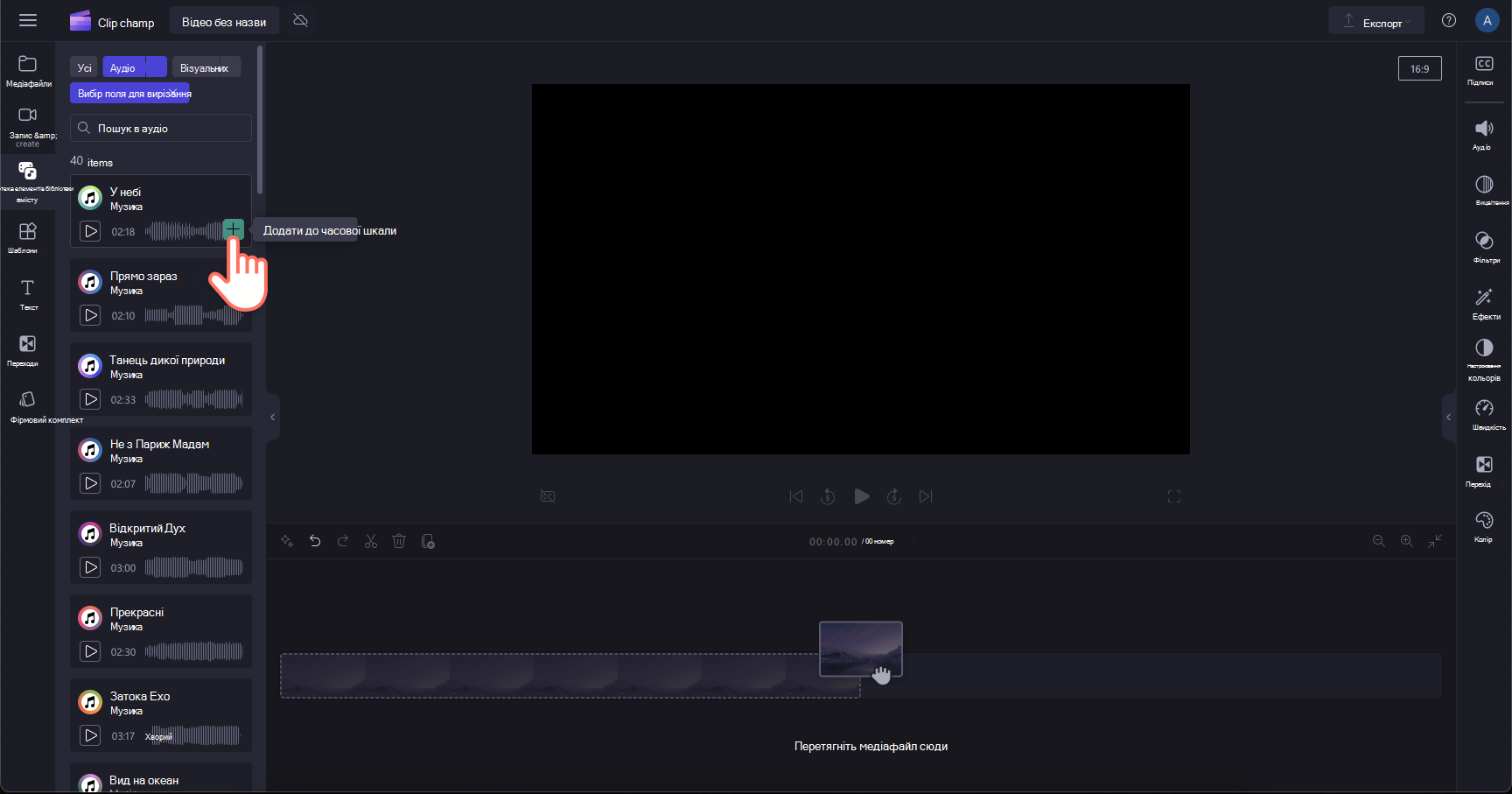
Крок 2. Виберіть аудіозапис і розташуйте шукача
На часовій шкалі клацніть аудіозапис, який потрібно розділити. Після вибору аудіозапис буде виділено зеленим кольором. Перемістіть шукача до розташування на часовій шкалі, де потрібно розділити аудіозапис.

Крок 3. Вибір піктограми ножиць
Потім натисніть кнопку роздільної лінії (піктограму ножиць) на часовій шкалі, щоб розділити аудіо. Щоб отримати доступ до сполучень клавіш, можна також скористатися клавішею S на клавіатурі.
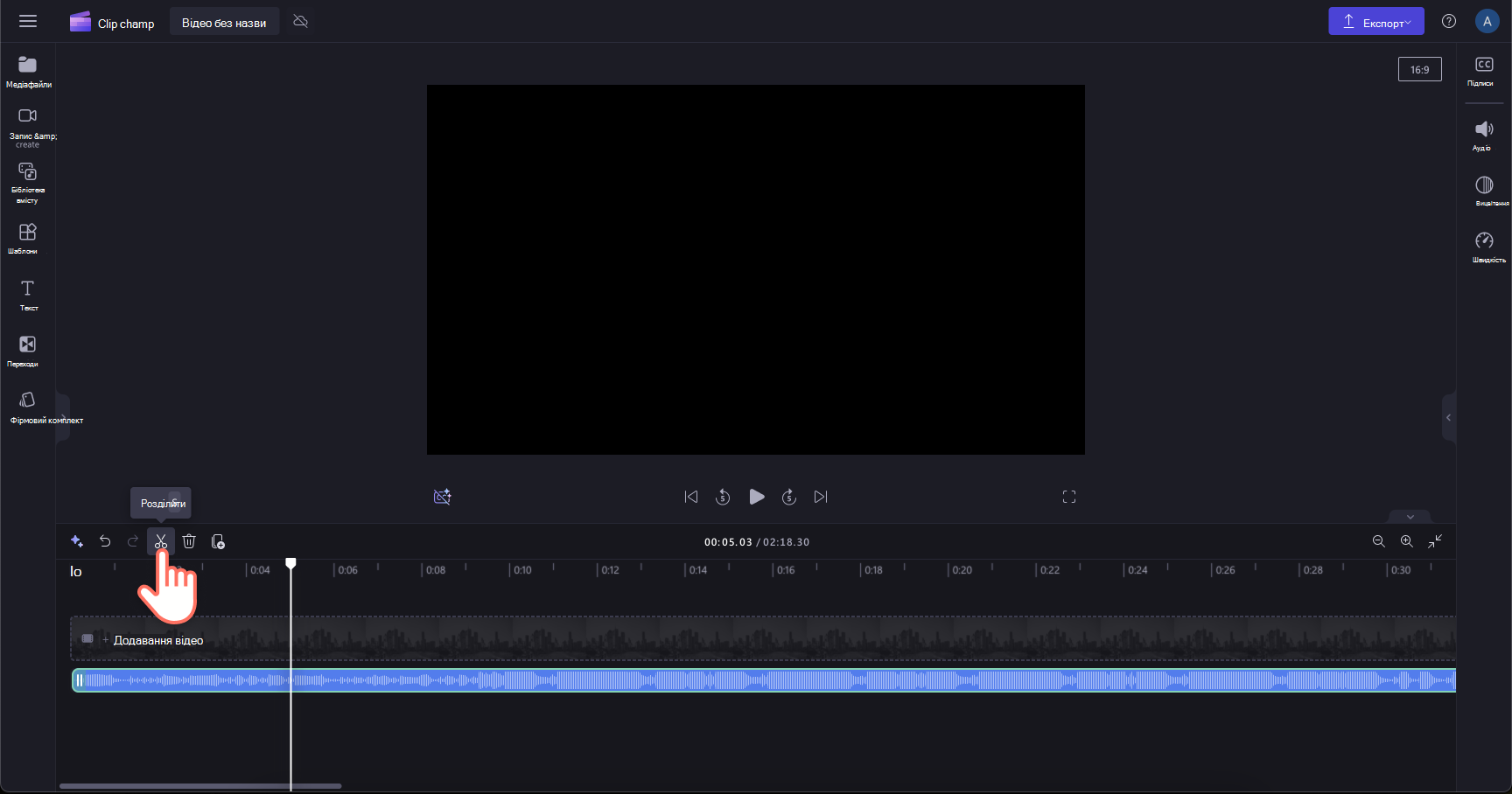
Тепер звук буде розділено на два кліпи на часовій шкалі.

Крок 4. Видалення небажаних розділених аудіозаписів
Щоб видалити будь-який розділений аудіозапис із часової шкали, просто клацніть його, щоб його було виділено зеленим кольором, а потім натисніть кнопку видалення (піктограма кошика). Кліп буде автоматично видалено з часової шкали.

Одночасне розділення відео- та аудіозаписів
Утримуючи натиснутою клавішу Shift на клавіатурі, виберіть відео- та аудіозапис на часовій шкалі. Також можна клацнути та перетягнути вказівник миші через обидва активи, щоб вибрати їх обидва. Потім перемістіть шукача туди, де ви хочете їх розділити. Потім натисніть кнопку Розділити.
Примітка. Якщо аудіофайл приєднано до відео, аудіофайл буде автоматично розділено за допомогою відео.

Яка різниця між розділенням, обтинанням і обтинанням кліпу?
Розділення дає змогу вирізати аудіо- або відеокліп на дві або більше частин, щоб мати змогу редагувати, переміщати або видаляти їх.
Обтинання дає змогу перетягнути сторони медіазасобу всередину, щоб скоротити його або назовні, щоб його подовжити. Ви також можете обітнути кліп, розділивши його, а потім видаливши решту частин, як показано вище. Щоб дізнатися, як обітнути кліп, див. статтю Обтинання відео, аудіо- або графічного фрагмента.
Обтинання дає змогу видалити непотрібні краї або чорні смуги, які відображаються в рамці відео, щоб "збільшити масштаб". Див . статтю Обтинання відео або зображень у clipchamp.










