Примітка.: Знімки екрана, наведені в цій статті, взято з Clipchamp для особистих облікових записів. Ці ж принципи застосовуються до Clipchamp для роботи.
Налаштуйте звук аудіо- або відеокліпу до 200 %, не жертвуючи якістю звуку в Інтернеті безкоштовно.
Збільшення або зменшення гучності відеокліпу
Клацніть відео на часовій шкалі, щоб воно було виділено зеленим кольором.

Потім перейдіть на вкладку "Аудіо" на панелі властивостей. Гучність відео автоматично становитиме 100 %. За допомогою повзунка гучності можна настроїти гучність відео до 200%.
Клацніть і перетягніть повзунок гучності праворуч, щоб збільшити числове значення та гучність. Тепер звук відео гучніший. Щоб зробити відео тихішим, перетягніть повзунок гучності ліворуч, щоб зменшити гучність.
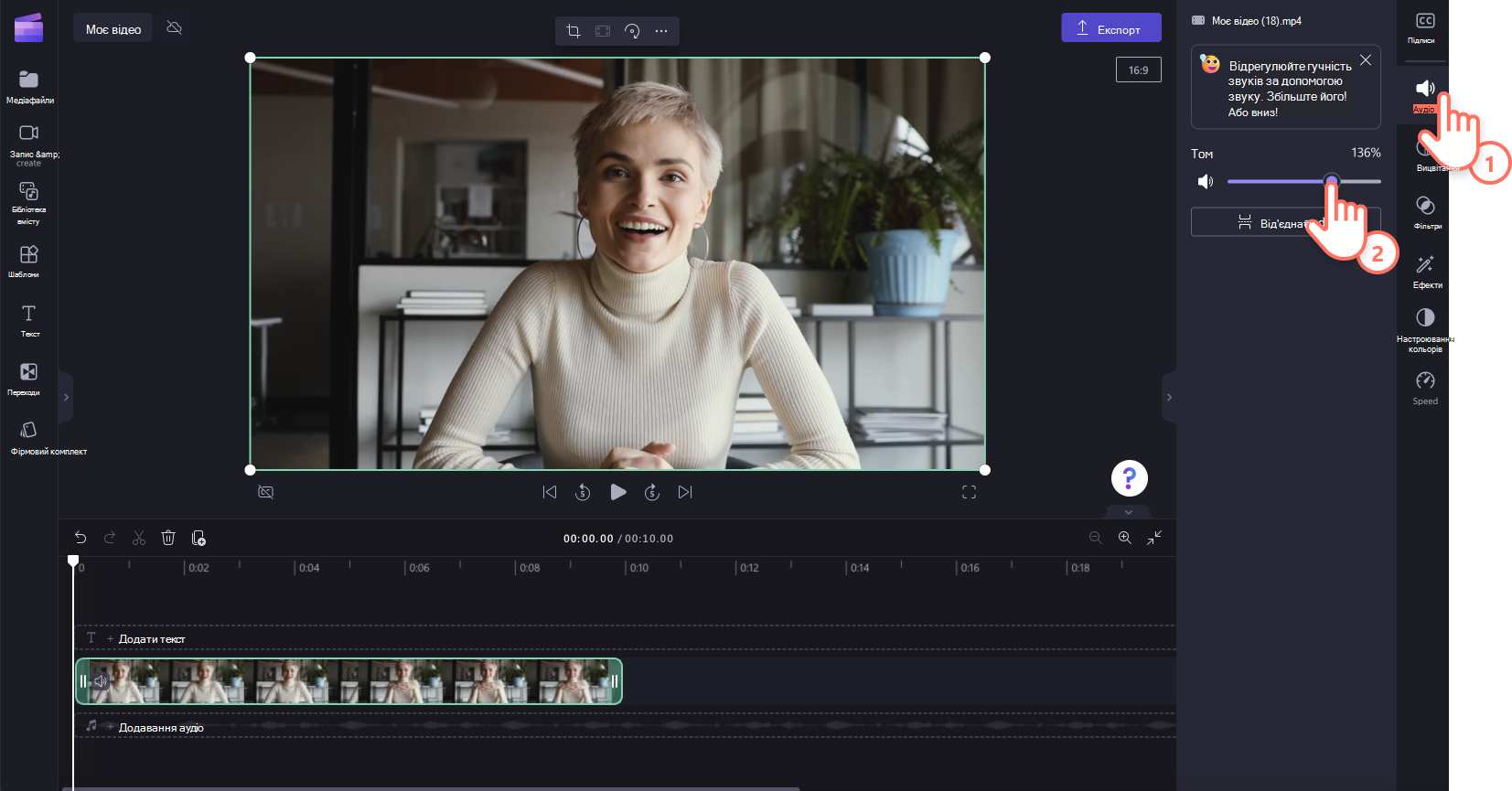
Настроювання гучності аудіозапису
Клацніть аудіозапис на часовій шкалі, щоб його було виділено зеленим кольором.

Потім перейдіть на вкладку "Аудіо" на панелі властивостей. Гучність аудіо буде автоматично встановлено на 100%.
За допомогою повзунка гучності можна настроїти гучність відео до 200%. Просто перетягніть повзунок гучності праворуч, щоб збільшити числове значення та гучність. Тепер звук відео гучніший.
Щоб зменшити гучність звуку, просто перетягніть повзунок гучності ліворуч.

Від'єднання та видалення звуку відео
Ви також можете від'єднати аудіо від відео, натиснувши кнопку від'єднання звуку. Аудіо буде автоматично відображено під відеозаписом на часовій шкалі. Аудіофайл також автоматично збережеться на вашому пристрої, щоб ви могли отримати доступ до нього пізніше, наприклад, коли потрібно повторно зв'язати медіафайли .

Щоб видалити аудіофайл, виберіть його на часовій шкалі, щоб його було виділено. Потім натисніть кнопку кошика або скористайтеся клавішею видалення на клавіатурі.

Скасування змін
Ви можете повернути відео- або аудіозапис до вихідної гучності в будь-який час, знову вибравши його на часовій шкалі та перемістивши повзунок назад на 100%. Крім того, над часовою шкалою ліворуч можна використовувати кнопки Скасувати та Повторити.
Додавання ефекту вицвітання або вицвітання
Окрім регулювання гучності звуку, як описано вище, до кліпу можна також додати ефект вицвітання або вицвітання . Це зручно, щоб повільно збільшувати або зменшувати гучність на початку або в кінці відео. Щоб дізнатися, як це зробити, див. статтю Додавання переходів і згасання.










