Перш ніж надіслатиOutlook повідомлення електронної пошти або надати спільний доступ до Word документа, Excel електронної таблиці,PowerPoint презентації або блокнота OneNote, запустіть засіб перевірки доступності, щоб полегшити читання та редагування вмісту.
Для класичної програми Word доступна нова версія засобу перевірки доступності, і незабаром вона стане доступною для інших класичних програм Office, зокрема Outlook, Excel і PowerPoint.
Примітки.:
-
Докладні відомості про новий помічник зі спеціальних можливостей див. в статті Покращення спеціальних можливостей у документах за допомогою Помічника зі спеціальних можливостей.
-
Щоб дізнатися більше про сповіщення про спеціальні можливості в реальному часі на полотні, див. статтю Отримання сповіщень про проблеми спеціальних можливостей у реальному часі під час роботи над програмами Microsoft 365.
У цій статті
Використання перевірки доступності
-
Відкрийте вкладку Рецензування.
Примітка.: УOutlook відображається лише вкладка Рецензування під час написання або відповіді на повідомлення.
-
Виберіть

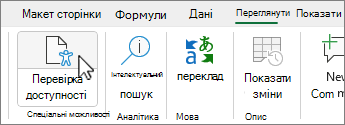
Порада.: Для робочих столів Word, Excel і PowerPoint натисніть нижню половину кнопки Перевірити доступність, щоб переглянути додаткові параметри.
-
В області Спеціальні можливості перегляньте та вирішіть результати перевірки в розділі Результати перевірки.
Застосування рекомендованих дій
В області Спеціальні можливості відобразиться список помилок і попереджень із рекомендаціями щодо виправлення для кожного з них.
Щоб швидко виправити неполадки, застосуйте одну з рекомендованих дій. Докладні відомості про категоризовані результати див. в статті Правила перевірки доступності.
-
В області Спеціальні можливості виберіть проблему в розділі Попередження або Помилки. У списку буде розгорнуто та відображено елементи та об'єкти, на які впливає проблема.
Порада.: Виберіть елемент або об'єкт, щоб переглянути точне розташування відповідного елемента або об'єкта.
-
Щоб вирішити цю проблему, натисніть кнопку зі стрілкою вниз поруч із нею та відкрийте список Рекомендовані дії .
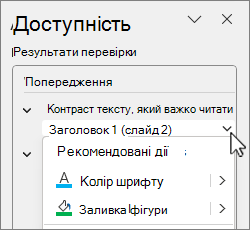
-
Щоб застосувати виправлення, виберіть дію зі списку Рекомендовані дії. Щоб переглянути додаткові параметри, натисніть кнопку зі стрілкоювправо поруч із дією (якщо вона доступна).
-
Перегляньте та вирішіть кожну проблему в розділі Попередження та помилки.
Не відображається засіб перевірки доступності?
Якщо на вкладці Рецензування не відображається 
-
Перейдіть на вкладку Файл і виберіть пункт Відомості.
-
Натисніть кнопку Перевірити на наявність проблем.
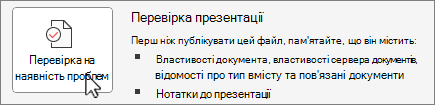
-
У розкривному меню Перевірити на наявність проблем виберіть

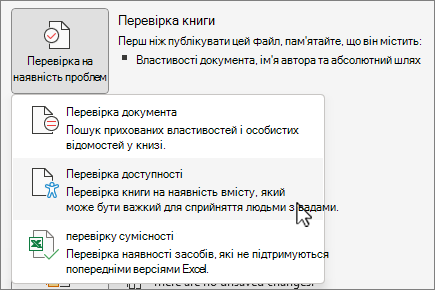
-
Поруч із вмістом з'явиться область завдань Перевірка доступності та результати перевірки.
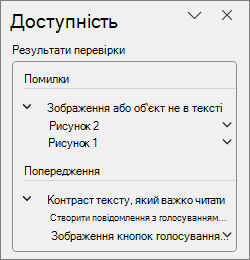
-
Виберіть проблему в розділі Результати перевірки , щоб дізнатися, чому та як вирішити проблему. Ці відомості відображаються в розділі Додаткові відомості.
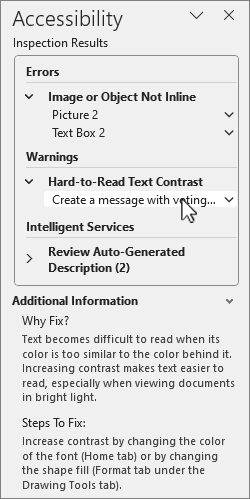
Додаткові відомості
Перевірка доступності під час роботи в програмах Office
Усе, що потрібно знати, щоб писати ефективний текст заміщення
Використання невізуального екрана із засобом перевірки доступності
Створення вмісту, пристосованого для людей з особливими потребами
Зробіть свій вміст доступним для усіх разом з Перевіркою доступності
Використання перевірки доступності
Щоб перевірити вміст на наявність проблем зі спеціальними можливостями, виконайте одну з наведених нижче дій залежно від програми, яка використовується.
Microsoft 365 для Інтернету програм, крім Інтернет-версія Outlook
-
На вкладці Рецензування натисніть кнопку Перевірити доступність.
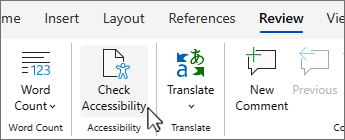
-
Праворуч від екрана відкриється область Спеціальні можливості . Виберіть параметр для перегляду




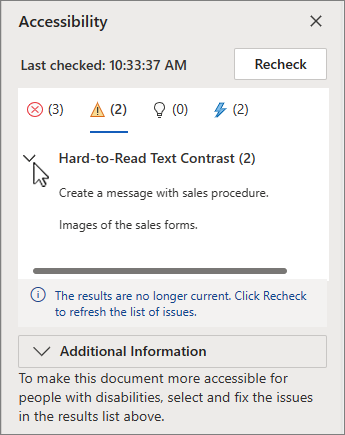
Докладні відомості про категоризовані результати див. в статті Правила перевірки доступності.
-
У вибраній категорії виберіть, щоб розгорнути проблему спеціальних можливостей, щоб переглянути всі елементи та об'єкти, на які впливає проблема.
-
Виберіть елемент або об'єкт у списку, щоб виділити відповідний елемент, а потім виправте проблему. Вирішіть усі проблеми в категоріях помилок і попереджень.
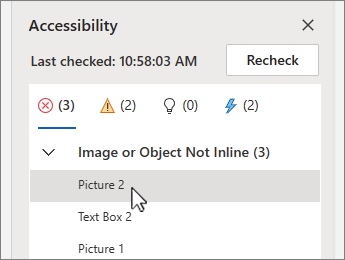
-
Коли все буде готово, натисніть кнопку Повторна перевірка , щоб переконатися, що ви нічого не пропустили.
Інтернет-версія Outlook
-
Під час написання повідомлення або відповіді на нього натисніть кнопку Параметри на панелі інструментів і виберіть пункт Перевірити доступність. Відкриється область Перевірка доступності .
-
Натисніть кнопку Виправити це , щоб вирішити проблему. Наприклад, якщо засіб перевірки доступності повідомив про відсутність тексту заміщення, натисніть кнопку Виправити, щоб відкрити діалогове вікно Додавання тексту заміщення , де можна ввести текст заміщення.
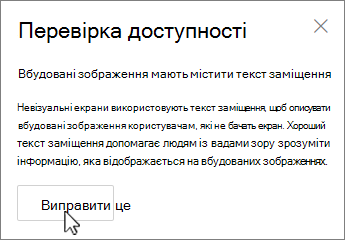
-
Вирішіть усі проблеми, а коли все буде готово, натисніть кнопку Перевірити ще раз , щоб переконатися, що ви нічого не пропустили.
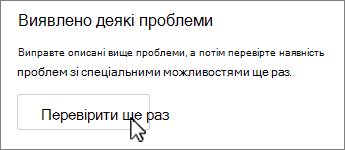
Додаткові відомості
Усе, що потрібно знати, щоб писати ефективний текст заміщення
Використання невізуального екрана із засобом перевірки доступності
Створення вмісту, пристосованого для людей з особливими потребами
Зробіть свій вміст доступним для усіх разом з Перевіркою доступності
Технічна підтримка клієнтів з особливими потребами
Корпорація Майкрософт прагне забезпечити якомога кращі умови роботи для всіх своїх клієнтів. Якщо у вас є особливі потреби або ви маєте запитання щодо спеціальних можливостей, зверніться по технічну підтримку до служби Microsoft Disability Answer Desk. Її фахівці чудово знають, як використовувати численні спеціальні засоби, і можуть надавати допомогу англійською, іспанською, французькою й американською мовами жестів. Щоб отримати контактні дані для свого регіону, перейдіть на сайт служби Microsoft Disability Answer Desk.
Якщо ви користувач у державній установі, комерційній організації або на підприємстві, зверніться до корпоративної служби підтримки Disability Answer Desk.











