Часова шкала може допомогти вам, коли потрібно повідомити про "загальну картину" відомостей про проект. Це професійно оформлений знімок основних завдань і проміжних етапів, на яких зручно переходити на будь-яку нараду зі статусом, просто перетягніть його на слайд PowerPoint або Word документ, роздрукуйте або надішліть його електронною поштою своєму керівнику.
Порада.: Зазвичай часову шкалу ввімкнуто за промовчанням. Вона відображається над поточним поданням.
-
Відкрийте вкладку Вигляд і встановіть прапорець Часова шкала.

-
Клацніть правою кнопкою миші завдання та виберіть пункт Додати на часову шкалу. Повторіть цю дію для кожного завдання або проміжного етапу, який потрібно додати.
Порада.: Якщо ви використовуєте Project в рамках Project Online передплати, ви можете назвати часову шкалу! Клацніть подання Часова шкала , а потім виберіть пункт Формат > підпис смуги.
У Project можна створити другу панель часової шкали, щоб відобразити кілька часових шкал, а потім змінити дати початку та завершення для кожної часової шкали.
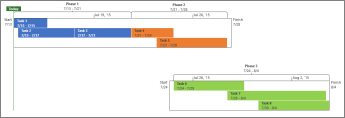
Додавання іншої панелі часової шкали
-
Клацніть подання Часова шкала та виберіть пункт Формат > часової шкали.
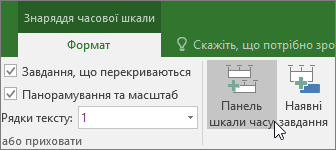
-
Клацніть часову шкалу правою кнопкою миші та виберіть пункт Діапазон дат, щоб вибрати власні дати початку й завершення.
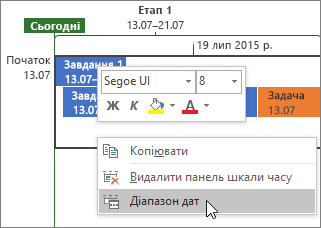
Часову шкалу можна використовувати відразу, але спочатку можна перевпорядкувати завдання потрібним чином, додати текст і навіть змінити кольори її елементів, щоб зробити їх помітнішими.
До:
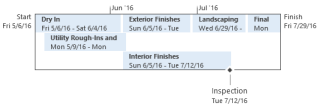
Після:
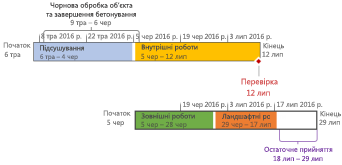
Ось як це зробити! Клацніть будь-де на часовій шкалі, а потім натисніть кнопку Формат, щоб переглянути всі параметри для покращення часової шкали.

Створення виносок для деяких завдань
-
Клацніть завдання на часовій шкалі.
-
Відкрийте вкладку Формат і натисніть кнопку Відображати як виноску. Тепер завдання вказує на часову шкалу зверху або знизу.
-
Перетягніть завдання в потрібне місце.
-
Клацніть виноску та натисніть кнопку Відображати як панель, щоб знову перетворити її на смужку.

Переміщення завдань до окремих рядків
Перетягніть завдання вгору або вниз у межах часової шкали, щоб відобразити їх на різних рядках, або перетягніть завдання між різними часовою шкалою.
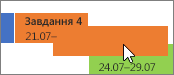
Змінення смужок, фону та кольорів шрифту
Клацніть завдання, яке потрібно змінити на часовій шкалі. Щоб вибрати кілька завдань одночасно, клацніть кожне з них, утримуючи натиснутою клавішу Ctrl.
-
Натисніть кнопку Колір тла (мала піктограма заливки) і виберіть потрібний колір.
-
Використовуйте інші параметри у групі Шрифт, щоб змінити вигляд завдання. Вони працюють так само, як і в інших програмах системи Office.
Примітка.: Не хочете бачити затінення перебігу виконання для завдання? Якщо ви використовуєте Project як частину передплати на Project Online, можна натиснути кнопку Формат > формат дати > перебігу виконання завдання, щоб вимкнути цей параметр.
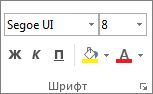
Змінення формату дати
Клацніть у будь-якому місці часової шкали, перейдіть на вкладку Формат, натисніть кнопку Формат дати й виберіть потрібний формат. У цьому списку також можна приховати всі дати на часовій шкалі.
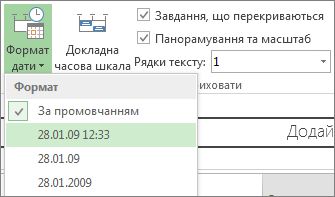
Порада.: Якщо вставити часову шкалу у програму Word, PowerPoint, Outlook, Excel або Visio, вам буде доступно навіть більше параметрів додаткового форматування. До часової шкали можна додати відбиття, об’ємні ефекти, градієнти та інше.
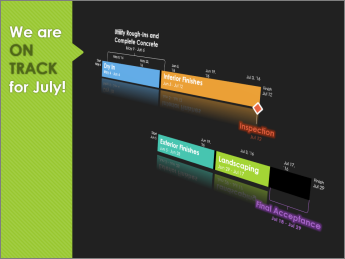
Додаткові відомості
Надання спільного доступу до часової шкали в програмі Project
Друк часової шкали в програмі Project
Імпорт і експорт даних часової шкали між програмами Visio та Project










