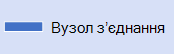Схема дій UML уVisio схожа на блок-схему. Потік елемента керування ініціюється виконанням дій (або дій) у системі. Потік може бути послідовним, одночасним або розгалуженим, позначеним фігурами, такими як доріжки, вилки та об'єднання.
Використовуйте схему дій, щоб описати, як кілька дій координуються для надання послуг або іншого кінцевого результату. На схемах дій можна показати, як події в сценарії використання пов'язані між собою або як колекції сценаріїв використання координують відображення бізнес-робочого циклу.
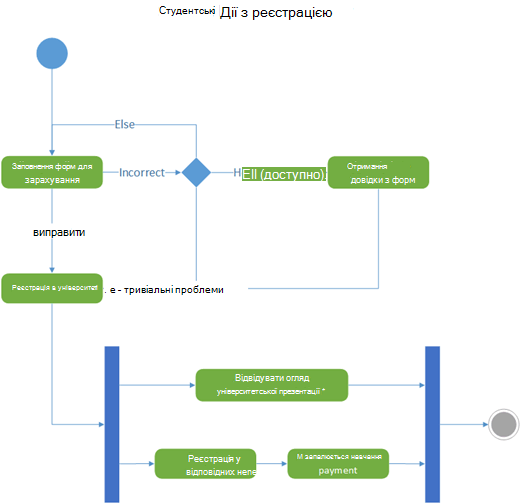
Якщо натомість потрібно представити потік у відповідь на зовнішні події, скористайтеся схемою стану комп'ютера.
Запуск схеми дій
-
Запустіть Visio. Якщо файл уже відкрито, на вкладці Файл виберіть пункт Створити.
-
У полі Пошук введіть UML-активність.
-
Виберіть схему дій UML .
-
У діалоговому вікні виберіть Метричні одиниці вимірювання або Одиниці вимірювання США.
-
Натисніть Створити.
-
Відкриється схема. Поруч зі схемою має відкритися вікно Фігури. Якщо він не відображається, перейдіть до розділу Переглядобластей завдань > і переконайтеся , що фігури виділено. Якщо вікно все одно не відображається, натисніть кнопку Розгорнути вікно Фігури ліворуч.
-
На вкладці Подання встановіть прапорець Точки з’єднання. Цей параметр дає змогу відобразити точки з'єднання, коли ви починаєте з'єднувати фігури.
-
Тепер ви можете вставляти доріжки та будувати потік керування активністю на схемі.
Створення схеми
-
Якщо потрібно позначити відповідальність на схемі дій, перетягніть фігуру доріжки на сторінку для кожного класу, користувача або підрозділу, який потрібно представити. Для цього зробіть ось що:
-
Перетягніть фігуру доріжки на сторінку креслення.
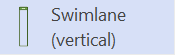
-
Двічі клацніть кожну етикетку на фігурі, щоб змінити стандартне ім'я.
-
Повторюйте кроки a та b , доки не додайте всі потрібні розділи або підрозділи.
-
Перетягніть маркери виділення збоку на фігурах доріжки, щоб зробити смуги потрібного розміру.
-
-
Використовуйте фігури Початковий вузол і Кінцевий вузол для представлення початкових і кінцевих псевдо станів.
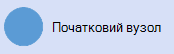
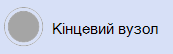
-
Додайте фігуру "Дія" для кожної дії або стану дії, яку потрібно представити.
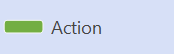
-
За допомогою фігури Рішення з умовами захисту можна вказати можливий перехід від стану дії.
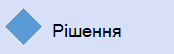
-
Використовуйте вузол вилки , щоб представити використання пера одного стану дії в кілька паралельних станів.
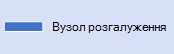
-
За допомогою вузла Join можна представити синхронізацію кількох станів дій в одному стані.
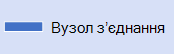
Примітка.: Для створення та редагування схем UML на Інтернет-версія Visio потрібна ліцензія на Visio (план 1) або Visio (план 2), придбана окремо від Microsoft 365. Щоб отримати додаткові відомості, зверніться до адміністратора Microsoft 365. Якщо адміністратор увімкнув "самостійну покупку", ви можете придбати ліцензію для Visio самостійно. Докладні відомості див. в статті Самостійне придбання: запитання й відповіді.
Запуск схеми дій
-
Відкрийте інтернет-версію Visio.
-
У верхньому правому куті сторінки виберіть Інші шаблони.
-
Знайдіть дію UML або прокрутіть униз у колекції до рядка Дії UML .
-
Почніть із пустого шаблону дій UML або початкової схеми дій UML. Натисніть кнопку Створити на тому, який потрібно використовувати.
Тепер ви можете вставляти доріжки та будувати елемент керування активністю на схемі.
Створення схеми
-
Якщо потрібно позначити відповідальність на схемі дій, перетягніть фігуру доріжки на сторінку для кожного класу, користувача або підрозділу, який потрібно представити. Для цього зробіть ось що:
-
Перетягніть фігуру доріжки на сторінку креслення.
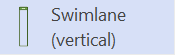
-
Двічі клацніть кожну етикетку на фігурі, щоб змінити стандартне ім'я.
-
Повторюйте кроки a та b , доки не додайте всі потрібні розділи або підрозділи.
-
Перетягніть маркери виділення збоку на фігурах доріжки, щоб зробити смуги потрібного розміру.
-
-
Використовуйте фігури Початковий вузол і Кінцевий вузол для представлення початкових і кінцевих псевдо станів.
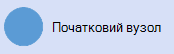
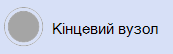
-
Додайте фігуру "Дія" для кожної дії або стану дії, яку потрібно представити.
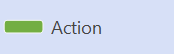
-
За допомогою фігури Рішення з умовами захисту можна вказати можливий перехід від стану дії.
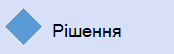
-
Використовуйте вузол вилки , щоб представити використання пера одного стану дії в кілька паралельних станів.
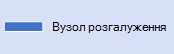
-
За допомогою вузла Join можна представити синхронізацію кількох станів дій в одному стані.