Розділена форма дає змогу одночасно переглядати дані у двох поданнях: у поданні форми та у вікні табличного подання даних. Ці два подання зв’язані з одним джерелом даних і постійно синхронізуються між собою. У разі виділення поля в одній частині форми це саме поле буде виділено в іншій частині форми. У будь-якій із двох частин можна додавати, редагувати або видаляти дані (за умови, що джерело записів оновлюване та форму не настроєно на заборону таких дій).
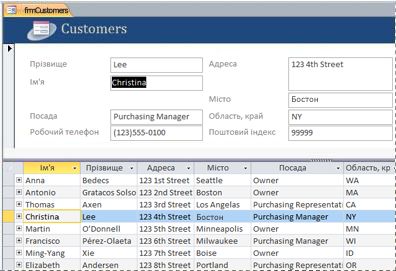
Робота з розділеними формами дає змогу користуватися перевагами двох типів форм в одній формі. Наприклад, ви можете використовувати вікно табличного подання даних для швидкого пошуку запису, а потім подання форми для перегляду й редагування цього запису. Подання форми може слугувати привабливим і функціональним заголовком для вікна табличного подання даних. Цей метод використовується в багатьох шаблонах баз даних, доступних для програми Access.
Примітка.: Розділені форми не можна використовувати у веб-базах даних і веб-програмах Access.
У цій статті
Створення розділеної форми за допомогою засобу розділення форми
Ця процедура створює нову розділену форму. Розділена форма базується на таблиці або запиті, вибраному в області переходів або відкритому у вікні табличного подання даних.
-
В області переходів клацніть таблицю або запит із потрібними даними у формі. Або відкрийте таблицю або запит у вікні табличного подання даних.
-
На вкладці Створити у групі Форми натисніть кнопку Додаткові форми та виберіть пункт Розділити форму.
У програмі Access створиться форма, яка відобразиться в режимі розмічування. У режимі розмічування можна змінювати макет форми під час відображення в ній даних. Наприклад, за потреби можна настроїти розмір текстових полів відповідно до обсягу даних.
Перетворення наявної форми на розділену
Наявну форму можна перетворити на розділену, настроївши кілька властивостей форми.
-
Відкрийте форму в режимі розмітки. Для цього в області переходів клацніть форму правою кнопкою миші та виберіть пункт Режим розмітки.
-
Якщо вікно властивостей ще не відображається, натисніть клавішу F4.
-
У розкривному списку у верхній частині вікна властивостей виберіть пункт Форма.
-
На вкладці Формат вікна властивостей у розкривному списку Подання за промовчанням виберіть пункт Розділена форма.
-
Збережіть і закрийте форму, а потім двічі клацніть її в області переходів, щоб відкрити в режимі форми.
Налаштування розділеної форми
Створену розділену форму можна налаштувати в режимі конструктора або розмітки відповідно до власних потреб. Щоб переключитися в режим конструктора, в області переходів клацніть форму правою кнопкою миші та виберіть Конструктор.
Установлення властивостей розділеної форми
У наведеній нижче таблиці перелічено деякі із властивостей, пов’язаних із розділеними формами, які можна встановити у вікні властивостей форми. Якщо вікно властивостей ще не відображається, натисніть клавішу F4. Також переконайтеся, що в розкривному списку у верхній частині вікна властивостей вибрано пункт Форма. Усі властивості в таблиці розташовано на вкладці Формат вікна властивостей. Значення за промовчанням можуть змінюватися залежно від способу створення розділеної форми.
|
Властивість |
Опис |
|
Розмір розділеної форми |
Дає змогу визначити точну висоту або ширину (залежно від того, чи форму розділено вертикально або горизонтально) частини форми в розділеній формі. Наприклад, введіть значення 1 см, щоб установити висоту або ширину форми в 1 сантиметр. Введіть значення Авто, щоб установлювати розмір іншим способом, наприклад за допомогою перетягування роздільної лінії в режимі розмічування. |
|
Орієнтація розділеної форми |
Дає змогу визначити, де відображати таблицю даних у формі: вгорі, внизу, зліва або справа. |
|
Роздільна лінія розділеної форми |
Якщо ця властивість має значення Так, у програмі Access можна змінювати розмір форми й таблиці даних, переміщуючи роздільну лінію, що відокремлює дві частини. Роздільну лінію можна перетягнути, щоб збільшити або зменшити область відображення таблиці даних. Якщо ця властивість має значення Ні, роздільна лінія приховується, а розмір форми й таблиці даних змінювати не можна. |
|
Таблиця даних розділеної форми |
Якщо ця властивість має значення Дозволити редагування (а джерело записів форми оновлюване), у програмі Access можна редагувати таблиці даних. Якщо ця властивість має значення Лише для читання, у програмі Access заборонено редагування таблиці даних. |
|
Друк розділеної форми |
Дає змогу визначити, яка частина форми друкується під час друку форми. Якщо ця властивість має значення Лише форма, друкується лише частина форми. Якщо ця властивість має значення Лише таблиця даних, друкується лише частина таблиці даних. |
|
Зберегти розташування роздільної лінії |
Якщо ця властивість має значення Так, форма відкривається з роздільною лінією, розташованою там, де її було встановлено останнього разу. Якщо ця властивість має значення Ні, не можна змінювати розмір форми й таблиці даних, а роздільна лінія приховується. |
Закріплення роздільника форми
Для закріплення роздільника форми в певному положенні так, щоб його не можна було перемістити, виконайте такі дії:
-
Перейдіть до режиму конструктора. Для цього в області переходів клацніть форму правою кнопкою миші й виберіть пункт Конструктор.
-
Якщо вікно властивостей ще не відображається, натисніть клавішу F4.
-
У розкривному списку у верхній частині вікна властивостей виберіть пункт Форма.
-
На вкладці Формат вікна властивостей виберіть для властивості Роздільна лінія розділеної форми значення Ні.
-
Виберіть для властивості Зберегти розташування роздільної лінії значення Так.
-
Перейдіть до режиму розмітки. Для цього в області переходів клацніть форму правою кнопкою миші й виберіть пункт Режим розмітки.
-
Перемістіть роздільну лінію до потрібного положення (або введіть точну висоту в полі властивості Розмір розділеної форми).
-
Перейдіть до подання форми, щоб переглянути результати.
Роздільник закріплюється у вибраному положенні, а роздільна лінія приховується.
Додавання поля до розділеної форми
-
Переключіться в режим розмітки, клацнувши форму правою кнопкою миші в області переходів і вибравши пункт Режим розмітки.
-
Якщо область Список полів не відображається, на вкладці Конструктор у групі Знаряддя натисніть кнопку Додати наявні поля.
-
Знайдіть поле, яке потрібно додати, а потім перетягніть його до форми.
Примітка.: Якщо перетягнути поле до таблиці даних, його також буде додано до форми, але воно може відобразитися не там, де потрібно. Тому рекомендовано перетягувати поле до форми.
Видалення поля з розділеної форми
-
Переключіться в режим розмітки, клацнувши форму правою кнопкою миші в області переходів і вибравши пункт Режим розмітки.
-
У частині форми розділеної форми клацніть поле, щоб виділити його, а потім натисніть клавішу Delete.
Поле буде видалено з форми та таблиці даних.










