У вікні "Зв'язки" можна визначити зв’язок між елементами, які зберігаються в кількох таблицях Access. Щоб отримати доступ до неї, клацніть Знаряддя бази даних > Зв'язки.
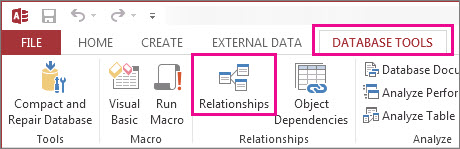
Зв'язки схожі на правила, які регулюють зв'язок даних у базі даних. У добре нормалізованій базі даних обробки замовлень, наприклад, швидше за все, ви матимете відомості про клієнтів в одній таблиці та відомості про замовлення в іншій таблиці. Ви хочете, щоб клієнти не відокремилися від своїх замовлень, чи не так? І ви не хочете створювати замовлення, яке не має дійсного клієнта, підключеного до нього. У вікні "Зв'язки" можна встановити ці правила, щоб застосувати їх до всієї бази даних.
Якщо ви раніше створили запит Access , ви помітите, що вікно "Зв'язки" дуже схоже на верхню частину побудовника запитів:
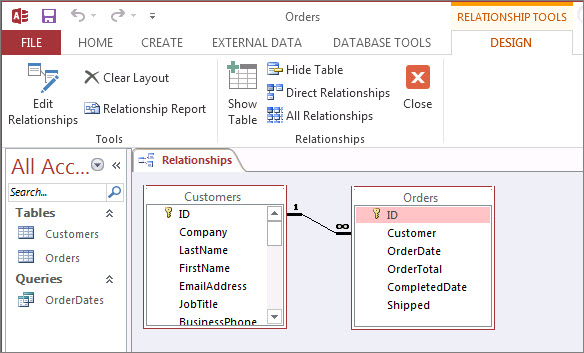
У вікні "Зв'язки" можна додати таблиці до подання за допомогою команд на вкладці Конструктор , а потім перетягнути поля між таблицями, щоб настроїти зв'язки. У цьому прикладі зв'язок дає змогу підключити кілька замовлень до кожного клієнта, але це дає змогу створити замовлення для клієнта, якого не існує. Після настроювання цих правил у вікні "Зв'язки" вони застосовуватимуться до всієї бази даних (наприклад, якщо створити новий запит, об'єднання буде автоматично настроєно відповідно до ваших правил зв'язків).
Примітка.: Видалення таблиці з вікна "Зв'язки" не видалить її з бази даних і не видалить зв'язки, які ви вже встановили.
Можливості
|
Завдання |
Як це зробити |
|---|---|
|
Додавання таблиці або запиту до вікна |
Натисніть кнопку Конструктор > Додати таблиці (Відображати таблицю в Access), виберіть потрібну таблицю або запит і натисніть кнопку Додати. |
|
Видалення таблиці або запиту з вікна |
Виберіть таблицю або запит і натисніть клавішу Delete. |
|
Приховання таблиці або запиту |
Клацніть правою кнопкою миші таблицю або запит і виберіть команду Приховати таблицю. |
|
Створення зв’язку |
Перетягніть поле з однієї таблиці або запиту до відповідного поля в іншій таблиці або запиті. |
|
Установлення властивостей для зв'язку |
Клацніть правою кнопкою миші лінію зв'язку між двома таблицями (це може тривати кілька спроб, щоб вразити її точно праворуч), а потім виберіть команду Редагувати зв'язок. |
|
Видалення зв’язку |
Клацніть правою кнопкою миші лінію зв'язку між двома таблицями (це може тривати кілька спроб, щоб точно вразити її) і виберіть команду Видалити. |
|
Показати всі зв'язки |
Натисніть кнопку Конструктор > Усі зв'язки. |
|
Перегляд зв'язків для певної таблиці |
Виберіть таблицю та натисніть кнопку Конструктор > Прямі зв'язки. |
|
Перегляд зв'язків для однієї таблиці без перегляду зв'язків для інших таблиць |
Натисніть кнопку Конструктор > Знаряддя > Очистити макет. Додайте таблицю, для якої мають відображатися зв'язки (Конструктор > Зв'язки > Додати таблиці (Відображати таблицю в Access), а потім натисніть кнопку Конструктор > Зв'язки > Прямі зв'язки. |
|
Відрегулюйте розмір таблиці, щоб відобразити додаткові поля та зв'язки. Примітка. Потрібен Access для Microsoft 365. |
Щоб автоматично змінити розмір таблиці, клацніть таблицю правою кнопкою миші та виберіть Розмір за розміром. Або двічі клацніть межу таблиці на:
|
|
Вибір підмножини таблиць Примітка. Потрібен Access для Microsoft 365. |
Щоб зосередитися на певних таблицях і їхніх зв'язках:
Обидві ці дії виділяють підмножину таблиць товстішою межею. Щоб скасувати виділення, клацніть за межами виділення. Щоб перемістити виділений фрагмент, клацніть і перетягніть його до іншого розташування. |
|
Прокручування коліщатка миші Примітка. Потрібен Access для Microsoft 365. |
Прокручування по вертикалі шляхом прокручування коліщатка миші вгору або вниз. Прокрутіть сторінку по горизонталі, натиснувши клавішу Shift, а потім прокручуючи коліщатко миші вгору або вниз. |
Тепер, коли ви прискорите роботу у вікні "Зв'язки", дізнайтеся, як створити, відредагувати або видалити зв'язок.










