У цій статті описано способи змінення наявного звіту Access. Access містить два подання, за допомогою яких можна вносити зміни до звіту: режим розмітки та режим конструктора. Вибір подання, яке слід використовувати, залежить від певного завдання, яке ви намагаєтеся виконати. Ви можете внести зміни за допомогою обох подань.
У цій статті
Загальні відомості про режим розмітки
Режим розмітки – це найбільш інтуїтивне подання, яке використовується для змінення звіту. Його можна використовувати майже для всіх змін, які потрібно внести до звіту в Access. У режимі розмітки звіт фактично виконується, тому ви можете бачити дані так само, як вони відображатимуться під час друку. Однак у цьому поданні також можна вносити зміни до макета звіту. Оскільки дані відображаються під час змінення звіту, це дуже корисне подання для настроювання ширини стовпців, додавання рівнів групування або виконання майже будь-якого іншого завдання, що впливає на вигляд і легкість читання звіту. На знімку екрана нижче показано звіт "Телефонна книга клієнта" в режимі розмітки.
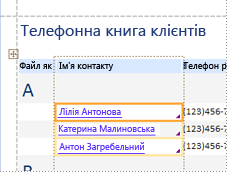
Звіт, який відображається в режимі розмітки, виглядає не зовсім так, як надрукований звіт. Наприклад, у режимі розмітки немає розривів сторінок. Крім того, якщо для форматування звіту зі стовпцями використовується параметри сторінки, стовпці не відображатимуться в режимі розмітки. Проте в режимі розмітки можна наблизити звіт до друку. Щоб побачити, як виглядатиме надрукований звіт, скористайтеся попереднім переглядом.
Деякі завдання не можна виконувати в режимі розмітки, тому потрібно перейти в режим конструктора. У деяких випадках в Access відобразиться повідомлення про те, що потрібно перейти в режим конструктора, щоб внести певні зміни.
Загальні відомості про режим конструктора
У режимі конструктора можна отримати докладніші відомості про структуру звіту. Для звіту, сторінки та груп відображаються смуги колонтитулів. Звіт не запущено в режимі конструктора, тому ви не можете бачити базові дані під час роботи; Проте деякі завдання можна виконувати в режимі конструктора легше, ніж у режимі розмітки. Можливості:
-
Додайте до звіту ширший спектр елементів керування, наприклад надписів, зображень, ліній і прямокутників.
-
редагувати джерела елемента керування "текстове поле" в самих текстових полях без використання аркуша властивостей;
-
Змінення певних властивостей, недоступних у режимі розмітки.
На знімку екрана нижче показано звіт "Телефонна книга клієнта" в поданні конструктора.
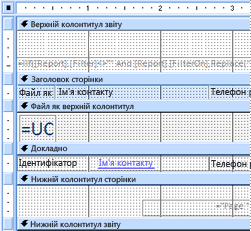
Перехід між поданнями
У програмі Access передбачено різні способи переключення між поданнями. Якщо звіт уже відкрито, можна перейти до іншого подання, виконавши одну з таких дій:
-
Клацніть правою кнопкою миші звіт в області переходів і виберіть потрібне подання в контекстному меню.
-
Клацніть правою кнопкою миші вкладку документа або рядок заголовка звіту, а потім виберіть потрібне подання в контекстному меню.
-
На вкладці Основне в групі Подання натисніть кнопку Подання , щоб переключитися між доступними поданнями. Крім того, можна клацнути стрілку під кнопкою Подання, а потім вибрати одне з доступних подань у меню.
-
Клацніть правою кнопкою миші пусту область звіту та виберіть потрібне подання. Якщо звіт відкрито в режимі конструктора, клацніть правою кнопкою миші за межами сітки макета.
-
Клацніть одну з дрібних піктограм подання в рядку стану Access.
Якщо звіт не відкрито, двічі клацніть його в області переходів, щоб відкрити його в поданні звіту. Щоб відкрити звіт в іншому поданні, клацніть правою кнопкою миші звіт в області переходів і виберіть потрібне подання в контекстному меню.
Примітка.: Якщо ви змінюєте звіт, у якому використовується параметри сторінки для створення кількох стовпців (наприклад, звіту поштових етикеток), можна лише переглядати стовпці в режимі попереднього перегляду. Під час перегляду звіту в поданні звіту або режимі розмітки дані відображаються в одному стовпці.
Змінення звіту в режимі розмітки
У цьому розділі описано деякі типові зміни звіту, які можна виконувати в режимі розмітки.
Змінення ширини стовпця або поля в режимі розмітки
-
Клацніть елемент у стовпці, який потрібно змінити.
Навколо елемента накреслено межу, яка вказує на те, що поле виділено.
-
Перетягуйте праву або ліву межу межі, доки стовпець не сягнуть потрібної ширини.
Змінення висоти рядка або поля в режимі розмітки
-
Клацніть елемент у рядку, який потрібно змінити.
Навколо елемента накреслено межу, яка вказує на те, що поле виділено.
-
Перетягуйте верхню або нижню межу межі, доки рядок не найвиростає потрібну висоту.
Додавання поля в режимі розмітки
-
На вкладці Конструктор у групі Знаряддя натисніть кнопку Додати наявні поля.
Відобразиться список доступних полів. Якщо в інших таблицях є поля, вони відображатимуться в розділі Поля, доступні в інших таблицях:.
-
Перетягніть поле зі списку полів до звіту. Коли ви переміщуєте поле, виділена область позначає місце розташування поля після того, як ви відпустите кнопку миші.
Примітка.: Щоб додати кілька полів одночасно, клацніть кожне поле в потрібному списку полів , утримуючи натиснутою клавішу Ctrl. Потім відпустіть клавішу Ctrl і перетягніть поля до звіту. Поля буде розміщено суміжними між собою.
Загальні відомості про макети елементів керування
Макети елементів керування – це напрямні, які вирівнюють елементи керування по горизонталі та вертикалі, щоб надати звіту узгодженого вигляду. Макет елемента керування можна вважати таблицею, де кожна клітинка таблиці містить елемент керування. Нижче описано, як додавати, видаляти або перевпорядковувати елементи керування в макетах елементів керування.
Макети елементів керування бувають двох різновидів: табличні та складені.
-
У табличних макетах елементів керування елементи керування впорядковано в рядки та стовпці, наприклад електронну таблицю, з надписами вгорі. Табличні макети елементів керування завжди охоплюють два розділи звіту; незалежно від того, у якому розділі розташовано елементи керування, підписи розташовано в розділі над ними. На зображенні нижче показано основний табличний макет елемента керування.
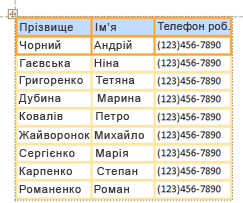
-
У макетах із накопиченням елементи керування впорядковано вертикально так, ніби вони відображаються на паперовій формі з надписом ліворуч від кожного елемента керування. Макети з накопиченням завжди містяться в одному розділі звіту. На зображенні нижче показано основний макет елемента керування з накопиченням.
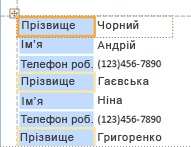
У звіті можна мати кілька макетів елементів керування будь-якого типу. Наприклад, у вас може бути табличний макет, який дає змогу створити рядок даних для кожного запису, а потім один або кілька складених макетів під ним, що містять більше даних з одного запису.
Створення новий макет елемента керування
Access автоматично створює макети стовпчастих елементів керування за таких обставин:
-
Щоб створити звіт, натисніть кнопку

-
Щоб створити новий звіт, натисніть кнопку Пустий звіт

У наявному звіті можна створити новий макет елемента керування, виконавши такі дії:
-
Виберіть елемент керування, який потрібно додати до макета.
-
Якщо потрібно додати інші елементи керування до того самого макета, утримуйте натиснутою клавішу Shift, а потім виберіть ці елементи керування.
-
Виконайте одну з таких дій:
-
На вкладці Упорядкування в групі Таблиця натисніть кнопку Табличний або Складений.
-
Клацніть правою кнопкою миші виділений елемент керування або елементи керування, наведіть вказівник миші на пункт Макет і виберіть пункт Табличний або Складений .
-
Access створить макет елемента керування та додасть до нього вибрані елементи керування.
Змінення табличного макета елемента керування на складений або з накопичення на табличний
Щоб переключити весь макет з одного типу макета на інший, виконайте наведені нижче дії.
-
Виберіть макет елемента керування, клацнувши помаранчевий макет у верхньому лівому куті макета.
Виділено всі клітинки в макеті.
-
Виконайте одну з таких дій:
-
На вкладці Упорядкування в групі Таблиця виберіть потрібний тип макета (табличний або складений).
-
Клацніть правою кнопкою миші макет елемента керування, наведіть вказівник миші на пункт Макет і виберіть потрібний тип макета.
-
Access перевпорядковує елементи керування у вибраний тип макета.
Розділити один макет елемента керування на два макети
Макет елемента керування можна розділити на два макети, виконавши такі дії:
-
Утримуючи натиснутою клавішу Shift, клацніть елементи керування, які потрібно перемістити до нового макета елемента керування.
-
Виконайте одну з таких дій:
-
На вкладці Упорядкування в групі Таблиця виберіть потрібний тип макета (табличний або складений).
-
Клацніть правою кнопкою миші виділені елементи керування, наведіть вказівник миші на пункт Макет і виберіть потрібний тип макета для нового макета.
-
Access створить новий макет елемента керування та додасть до нього вибрані елементи керування.
Перевпорядкування елементів керування в макеті елемента керування
-
Ви можете перемістити елемент керування в макеті елемента керування, перетягнувши його до потрібного розташування. Під час перетягування поля горизонтальна або вертикальна смужка позначає місце його розміщення, коли ви відпустите кнопку миші.
-
Ви можете перемістити елемент керування з одного макета елемента керування до іншого макета елемента керування того самого типу. Наприклад, можна перетягнути елемент керування з одного складеного макета до іншого складеного макета, але не до табличного макета.
Додавання елементів керування до макета елемента керування
Додавання нового поля з області Список полів до наявного макета елемента керування
-
Просто перетягніть поле з області Список полів до макета. Горизонтальна або вертикальна смужка вказує, де буде розташовано поле, коли ви відпустите кнопку миші.
Додавання наявних елементів керування до наявного макета елемента керування
-
Виберіть перший елемент керування, який потрібно додати до макета елемента керування.
-
Якщо потрібно додати інші елементи керування до того самого макета, утримуйте натиснутою клавішу Shift, а потім виберіть ці елементи керування. Ви можете вибрати елементи керування в інших макетах елементів керування.
-
Виконайте одну з таких дій:
-
Якщо звіт відкрито в режимі конструктора, перетягніть вибрані поля до макета. Горизонтальна або вертикальна смужка вказує місце розташування полів, коли ви відпустите кнопку миші.
-
Якщо звіт відкрито в режимі розмітки:
-
На вкладці Упорядкування в групі Таблиця виберіть тип макета, до який потрібно додати макет. Якщо ви додаєте до табличного макета, натисніть кнопкуТабличний. Якщо ви додаєте до макета з накопиченням, натисніть кнопкуСкладений.
Access створить новий макет і додасть до нього вибрані елементи керування.
-
Перетягніть новий макет до наявного макета. Горизонтальна або вертикальна смужка вказує місце розташування полів, коли ви відпустите кнопку миші.
-
-
Видалення елементів керування з макета елемента керування
Видалення елемента керування зі макета елемента керування дає змогу розмістити його будь-де у звіті, не впливаючи на розташування інших елементів керування.
-
Виберіть елемент керування, який потрібно видалити з макета. Щоб вибрати кілька елементів керування, утримуйте натиснутою клавішу Shift, а потім виберіть елементи керування, які потрібно видалити. Щоб вибрати всі елементи керування в макеті, клацніть поле виділення макета у верхньому лівому куті макета.
-
Клацніть правою кнопкою миші один із вибраних елементів керування, наведіть вказівник миші на пункт Макет і виберіть команду Видалити макет.
Вибрані елементи керування буде видалено з макета.
Порада.: Щоб запобігти вставці елемента керування в макет елемента керування під час його переміщення, натисніть і утримуйте клавішу Ctrl, а потім перетягніть елемент керування в потрібне місце.
Видалення поля або стовпця
-
Клацніть поле або стовпець, який потрібно видалити, або клацніть його заголовок чи заголовок стовпця.
Access накресліть межу навколо елемента, щоб позначити, що його вибрано.
-
Натисніть клавішу Delete.
Змінення параметрів сторінки
Використовуйте групи Розмір сторінки та Макет сторінки на вкладці Параметри сторінки , щоб змінити розмір, орієнтацію, поля тощо.
-
Перейдіть на вкладку Параметри сторінки .
-
У групі Розмір сторінки натисніть кнопку Розмір , щоб вибрати інший розмір паперу.
-
У групі Розмір сторінки натисніть кнопку Поля , щоб змінити поля звіту.
-
У групі Макет сторінки натисніть кнопку Книжкова або Альбомна , щоб змінити орієнтацію паперу.
Змінення форматування поля
-
Виберіть поле, яке потрібно відформатувати.
-
На вкладці Формат застосуйте потрібне форматування за допомогою засобів у групі Шрифт .
Прив'язування текстового поля до іншого поля (змінення джерела елемента керування елемента керування)
-
Клацніть усередині стовпця або поля, для якого потрібно змінити джерело елемента керування.
Навколо елемента накреслено межу, яка вказує на те, що поле виділено.
-
Якщо аркуш властивостей наразі не відображається, натисніть клавішу F4, щоб відобразити його.
-
На вкладці Дані аркуша властивостей установіть для властивості ControlSource нове поле. Ви можете вибрати поле з розкривного списку або ввести вираз у полі.
Змінення джерела записів звіту
-
Якщо аркуш властивостей не відображається, натисніть клавішу F4, щоб відобразити його.
-
У розкривному списку у верхній частині вікна властивостей натисніть кнопку Звіт.
-
На аркуші властивостей перейдіть на вкладку Дані.
-
У розкривному списку Джерело записів виберіть таблицю або запит, які потрібно використовувати для джерела записів, або натисніть кнопку

Примітка.: Якщо звіт створено на основі таблиці, Access запитає, чи потрібно створити запит на основі таблиці. Натисніть кнопку Так , щоб відобразити побудовник запитів і створити запит, або Ні, щоб скасувати операцію. Якщо ви вирішите створити запит, новий запит стане джерелом записів звіту. Його буде створено як вбудований запит, тобто запит, який зберігається у властивості RecordSource звіту, а не як окремий об'єкт запиту.
Перенесення тексту в полі
-
Якщо аркуш властивостей не відображається, клацніть правою кнопкою миші поле, у якому потрібно перенести текст, і виберіть пункт Властивості. В іншому разі просто клацніть поле, щоб вибрати його.
-
На вкладці Формат аркуша властивостей установіть для властивості CanGrow значенняТак.
Додавання ліній сітки
Якщо елементи керування містяться в макеті елемента керування, можна додати лінії сітки, щоб забезпечити більше візуального поділу між елементами керування.
-
Клацніть будь-яке поле в макеті елемента керування.
Навколо поля буде накреслено межу, яка вказує на те, що його виділено.
-
На вкладці Упорядкування в групі Таблиця натисніть кнопку Лінії сітки.
-
Виберіть потрібний стиль ліній сітки з розкривного списку.
Примітка.: Ви також можете додати лінії сітки, клацнувши правою кнопкою миші будь-яке поле в макеті елемента керування, навівши вказівник миші на пункт Макет, навівши вказівник миші на пункт Лінії сітки та вибравши потрібний тип ліній сітки.
Додавання або змінення емблеми або іншого зображення
Далі розповідається, як додати емблему до звіту за допомогою засобу Емблема та змінити розмір елемента керування зображенням або зображення в елементі керування зображенням.
Додавання емблеми
-
На вкладці Конструктор у групі Колонтитули натисніть кнопку Емблема.
Відкриється діалогове вікно Вставлення рисунка .
-
Перейдіть до папки, у якій зберігається файл емблеми, і двічі клацніть файл.
Емблему буде додано у верхньому лівому куті звіту.
Змінення розміру елемента керування, який містить емблему або інше зображення
-
Клацніть елемент керування, який містить зображення.
Навколо елемента керування накреслено межу, яка вказує на те, що його вибрано.
-
Наведіть вказівник миші на межу. Коли вказівник перетвориться на двовістрічну стрілку, його можна перетягнути в напрямках, позначених стрілками, щоб збільшити або зменшити елемент керування зображенням.
Зверніть увагу, що за замовчуванням для властивості Режиму розміру зображення використовується значення Clip, тобто розмір зображення не змінюватиметься незалежно від обсягу або розміру елемента керування зображенням. Щоб збільшити або зменшити зображення під час змінення розміру елемента керування, виконайте такі дії:
Змінення розміру емблеми або зображення всередині елемента керування
-
Виберіть зображення.
-
Якщо аркуш властивостей ще не відображається, натисніть клавішу F4.
-
На вкладці Формат аркуша властивостей установіть для властивості Режим розміру потрібний параметр:
|
Параметр |
Опис |
|
Вирізати |
Розмір зображення не змінюватиметься незалежно від розміру або розміру зображення. Якщо зробити елемент керування зображенням меншим за зображення, зображення буде обрізано. |
|
Розтягнення |
Зображення розтягується як по вертикалі, так і по горизонталі відповідно до розміру елемента керування зображенням. Вихідні пропорції зображення не зберігаються, тому цей параметр може призвести до спотворення зображення, якщо ви точно не встановите висоту та ширину елемента керування зображенням. |
|
Масштаб |
Коли розмір елемента керування зображенням змінюється, зображення змінюється на максимально великий розмір, не впливаючи на вихідні пропорції зображення. |
Додавання або редагування заголовка звіту
Далі розповідається, як додати або відредагувати підпис, що містить назву звіту.
Додавання назви до звіту
-
На вкладці Конструктор у групі Колонтитули натисніть кнопку Заголовок.
До заголовка звіту додасться нова етикетка, і назву звіту буде введено як назву звіту.
-
Під час створення підпису виділено текст у підписі, щоб, якщо потрібно змінити текст, можна просто почати вводити потрібний заголовок.
-
Завершивши, натисніть клавішу Enter.
Редагування заголовка звіту
-
Двічі клацніть надпис, що містить заголовок звіту, щоб розташувати курсор у категорії.
-
Введіть текст, який потрібно використати як заголовок звіту, і натисніть клавішу Enter, коли все буде готово.
Додавання номерів сторінок, поточної дати або поточного часу
Далі розповідається, як додати номери сторінок до звіту, а також як додати поточну дату або поточний час.
Додавання номерів сторінок
-
На вкладці Конструктор у групі Колонтитули натисніть кнопку Номери сторінок.
Відкриється діалогове вікно Номери сторінок .
-
Виберіть формат, розташування та вирівнювання для номерів сторінок.
-
Зніміть прапорець Відображати номер першої сторінки , якщо номер не потрібен на першій сторінці.
-
Натисніть кнопку OK.
Номери сторінок додаються до звіту. Перейдіть до режиму попереднього перегляду, щоб побачити, як виглядатимуть числа під час друку звіту.
Додавання дати або часу
-
На вкладці Конструктор у групі Колонтитули натисніть кнопку Дата й час.
Відкриється діалогове вікно Дата й час .
-
Зніміть прапорець Включати дату, якщо не потрібно додавати дату.
-
Якщо потрібно включити дату, виберіть потрібний формат дати.
-
Зніміть прапорець Включати час, якщо не потрібно додавати час.
-
Якщо потрібно додати час, виберіть потрібний формат часу.
Зразок дати й часу у вибраних форматах відображається в області Зразок діалогового вікна.
-
Натисніть кнопку OK.
Змінення звіту в режимі конструктора
У деяких випадках у режимі розмітки не можна вносити певні зміни до звіту, а натомість використовувати режим конструктора.
Додавання номерів рядків
-
На вкладці Конструктор у групі Елементи керування клацніть Текстове поле.
-
Клацніть у відкритій області розділу, де мають відображатися номери рядків. У більшості випадків це буде розділ Докладно. Пізніше текстове поле буде переміщено до його остаточного розташування.
Якщо клацнути звіт, Access створить нове вільне текстове поле.
-
Клацніть надпис (ліворуч від нового текстового поля) і натисніть клавішу Delete.
-
Клацніть у новому текстовому полі, щоб виділити його, а потім клацніть ще раз, щоб розташувати курсор у текстовому полі.
-
Введіть =1 і натисніть клавішу Enter.
-
Якщо аркуш властивостей ще не відображається, натисніть клавішу F4.
-
На вкладці Дані аркуша властивостей установіть для властивості Running Sum значення Over All (Сума з на всіх).
Примітка.: Якщо це згрупований звіт і потрібно, щоб нумерація починалась з 1 для кожної групи, установіть для властивості значення Over Group (Над групою).
-
Змініть розмір текстового поля на меншу ширину, навівши вказівник миші на маркер змінення розміру на правому краю текстового поля та перетягнувши його ліворуч. Залиште достатньо місця для найбільшого номера рядка, який має відображатися в цьому звіті.
-
За потреби збільште місце для текстового поля на крайньому лівому краю розділу Відомості, перетягнувши наявні елементи керування в цьому розділі праворуч або змінивши розмір крайньому лівому елементу керування в цьому розділі.
-
Перетягніть нове текстове поле до потрібного розташування у звіті.
-
Перейдіть до подання звіту, попереднього перегляду або режиму розмітки, щоб переглянути номери рядків.
Відображення верхнього колонтитула групи вгорі кожної сторінки
Для груп, які охоплюють кілька сторінок, доцільно відобразити верхній колонтитул групи у верхній частині кожної сторінки, щоб легко побачити, у якій групі містяться дані. У режимі розмітки можна вибрати верхній колонтитул групи, але це легше зробити в режимі конструктора.
-
Двічі клацніть маркер виділення розділу верхнього колонтитула групи (горизонтальну панель над розділом верхнього колонтитула групи).
-
На вкладці Формат аркуша властивостей установіть для властивості Повторення розділу значення Так.
Відкриття підзвіту у власному вікні режиму конструктора
Під час відкриття звіту в режимі конструктора будь-які підзвіти, що містяться у звіті, також відкриваються в режимі конструктора. Проте кожен підзвіт відображається в його елементі керування підзвіту, а не як окреме вікно. Оскільки елемент керування підзвіту часто замалий для легкої роботи, зазвичай зручніше відкривати підзвіт у власному вікні, а потім редагувати його. Щоб відкрити підзвіт у новому вікні, виконайте одну з таких дій:
-
Виберіть підзвіт, а потім на вкладці Конструктор у групі Знаряддя натисніть кнопку Підзвіт у новому вікні.
-
Клацніть за межами елемента керування підзвіту, щоб переконатися, що його не вибрано, а потім клацніть правою кнопкою миші всередині елемента керування підзвіту та виберіть підзвіт у новому вікні.










