Примітка.: Ми хочемо надавати найновіший вміст довідки рідною мовою користувачів якомога швидше. Цю сторінку перекладено за допомогою засобу автоматичного перекладу, тому вона може містити смислові, синтаксичні або граматичні помилки. Ми вважаємо, що цей вміст стане вам у пригоді. Повідомте нас, чи була інформація корисною, унизу цієї сторінки. Для зручності цю статтю можна переглянути англійською мовою .
Іноді найефективніший спосіб передавання інформації про це за допомогою добре вибраною діаграми. Microsoft Office вже тривалий час підтримує створення діаграм і Office клієнтів на платформі iOS, Android і Windows Mobile також підтримка настроювання деякі елементи цих діаграм, наприклад, назви, легенди даних і багато іншого.
Ці дії допоможуть настроїти наявній діаграмі. Якщо потрібно створити діаграму на мобільному пристрої дивіться у статті створення діаграми в програмі Excel на мобільному пристрої. Якщо потрібно вставити новий графік у програмі Word або PowerPoint mobile, потрібно буде створити його у програмі Excel а потім побачити Вставлення діаграми у програмі PowerPoint на мобільному пристрої для вказівки про те, як вставити діаграму в PowerPoint або Word на мобільному пристрої.
Змінення елементів діаграми
-
Виберіть діаграму, яку потрібно змінити
-
На стрічці діаграми вкладку вже має бути видимі. Якщо не вибрано, повторіть крок 1. Натисніть кнопку елементи », щоб розгорнути список елементів, які можна змінити на вибрана діаграма. Не всі елементи, доступний для кожної діаграми -, наприклад вертикальна вісь не відповідають вимогам на секторній діаграмі -, але якщо елемент є доступна виділивши його покаже вам, можна настроїти параметри.
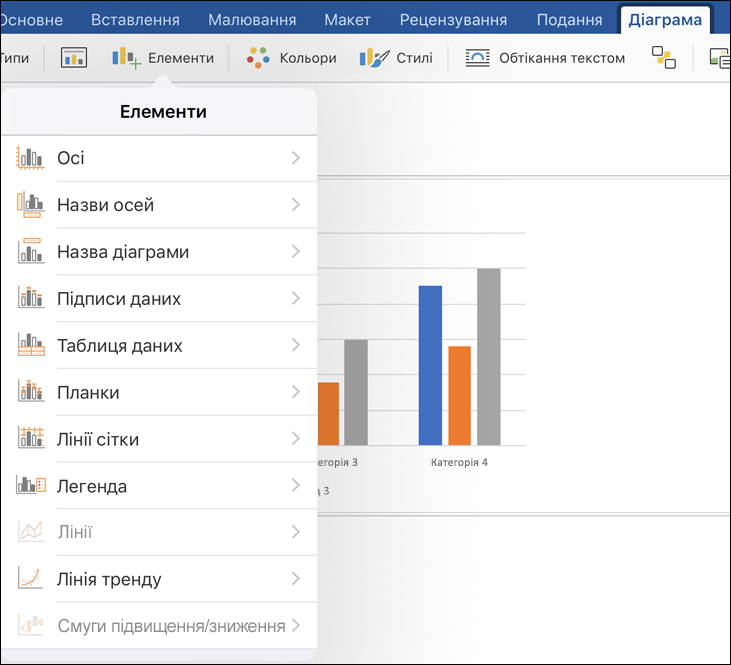
-
Осі – ви можете вмикання вертикальну або горизонтальну осі.
-
Назви осей– ви можете вмикання назви. Для змінення осі заголовок перетворити її на цій сторінці, а потім торкніться її на самої діаграми й введіть нову назву. Торкніться будь-якого іншого документа, щоб зберегти зміни заголовок.
-
Назва діаграми – можна вимкнути назви діаграми та розмістіть його над нею або по центру в діаграмі. Редагування діаграми назви Увімкнення тут, а потім торкніться назви діаграми безпосередньо на діаграмі та введіть нову назву. Торкніться будь-якого іншого документа, щоб зберегти зміни заголовок.
-
Підписи даних – існує кілька параметрів для розташування підписів даних, зокрема, вимкнувши їх повністю. Це ставить значення фактичних даних разом з їх у вигляді на діаграмі, щоб чіткіше передати значення.
-
Таблиця даних – давайте ввімкнути або вимкнути відображення таблиця, яка містить дані, представлені на діаграмі.
-
Планки похибок – помилки смужках довідки відображається поля помилки та стандартних відхилень даних із першого погляду. Можна вибрати відображення обсягу стандартна помилка, відсоток або стандартне відхилення.
-
Лінії сітки – можна ввімкнути основні та проміжні лінії сітки або вимкнуто для зручного читання та порівняння значень із вертикальну або горизонтальну. (або обидві)
-
Легенда – за бажання відображається легенда, пояснює значеннями на діаграмі, ви можете ввімкнути (та виберіть пункт де йдеться) з цього параметра.
-
Лінії - цей елемент доступний тільки для лінійчатих діаграм і додає розкривному або коридор лінії, щоб допомогти вам легко помітити до точок даних.
Порада.: Будьте обережні з лініями. Якщо у вас є багато точок даних на діаграмі, це можна отримати дуже тісно досить швидко.
-
Лінія тренду – це додавання лінії тренду, які можуть допомогти виділення та прогнозувати тенденції в даних. Якщо у вас більше ніж один ряд даних, ви можете вибрати які ряду, який ви хочете бачити лінії тренду для.
-
Смуги підвищення / зниження - ці смужки може допомогти вам порівняння двох значень в одному місці; Приклад компанії, які мають різні прибуток у той же період часу.
-
Див. також
Є на запитання про Microsoft Office на мобільному телефоні, що ми не відповіли тут?
Дізнайтеся, як поділитися ними, у цій статті.










