Ви можете призначити певній клавіші або сполученню клавіш дія або набір дій, створивши група макросів AutoKeys із вкладеними макросами для кожного сполучення клавіш, яке потрібно створити. Якщо натиснути клавішу або сполучення клавіш, Microsoft Office Access виконає цю дію.
Примітка.: Якщо призначити дію сполученню клавіш, яке вже призначено програмі Access, дія, призначена цьому сполученню клавіш, замінить призначення клавіші Access. Наприклад, сполучення клавіш Ctrl+C – це сполучення клавіш для команди Копіювати ; Якщо призначити макросу це сполучення клавіш, access запустить макрос замість команди Копіювати .
Створення макросу AutoKeys із вкладеними макросами
-
на вкладціСтворити у групі Макроси та код натисніть кнопку Макрос.
-
У розкривному списку Add New Action (Додати нову дію) виберіть Submacro (Вкладений макрос).
-
У полі ім'я вкладеного макросу введіть клавішу або сполучення клавіш, для яких потрібно призначити дію або набір дій. Синтаксис, який використовується для сполучень клавіш, наведено в таблиці в кінці цієї статті довідки.
-
У розкривному списку Додати нову дію в блоці вкладеного макросу виберіть дію, яку потрібно виконати за допомогою клавіші або сполучення клавіш. Наприклад, можна додати дію Сигнал, яка призведе до запуску дії макросу "Сигнал " в Access під час натискання клавіш Ctrl+B.
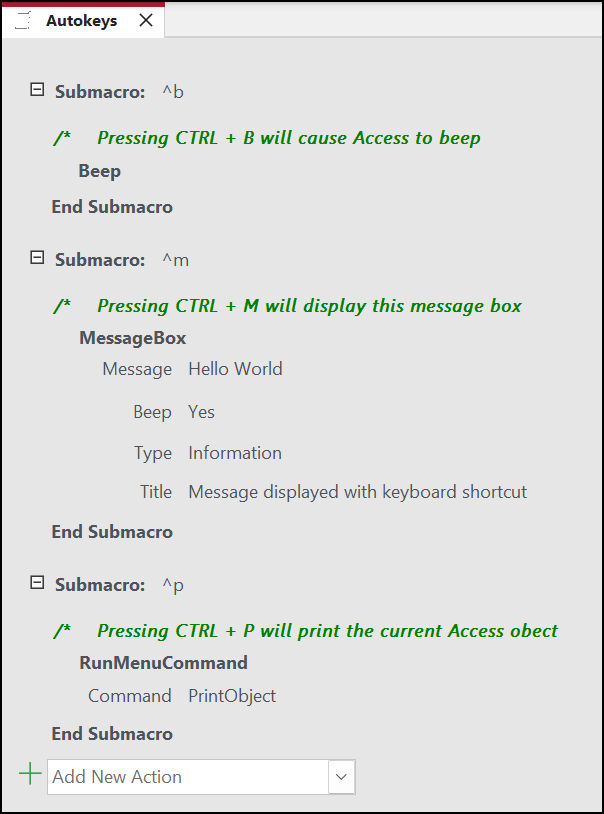
Щоб призначити сполученням клавіш кілька дій, додайте додаткові дії, які потрібно виконати під першою дією, але все одно всередині того самого блоку вкладеного макросу.
-
Щоб створити інші призначення ключів, потрібно створити додаткові вкладені макроси для кожного призначення клавіш і вибрати дії в кожному блоці вкладеного макросу за допомогою розкривного списку Додати нову дію . На знімку екрана вище можна переглянути три окремі призначення клавіш, визначені трьома окремими вкладеними макросами.
-
Повторіть кроки 2–5 для всіх інших ключових призначень, які потрібно виконати.
-
Натисніть кнопку Зберегти або натисніть клавіші Ctrl+S.
-
У діалоговому вікні Збереження документа в розділі Ім'я макросу введіть AutoKeys.
Нові призначення ключів доступні, щойно ви збережете групу макросів AutoKeys і дієте щоразу, коли відкриваєте базу даних. За потреби можна обійти призначення клавіш (і багато інших варіантів запуску), утримуючи натиснутою клавішу Shift під час запуску бази даних.
Увага!: Якщо база даних не має надійного стану, певні дії макросів буде вимкнуто. Щоб увімкнути всі дії макросу, у рядку повідомлень виберіть пункт Параметри , а потім виберіть пункт Увімкнути цей вміст. Це дає змогу виконувати всі дії макросів, доки базу даних не буде закрито.
Синтаксис сполучень клавіш для autoKeys
У таблиці нижче наведено кілька прикладів сполучень клавіш, які можна ввести в полі ім'я вкладеного макросу, щоб виконати призначення клавіш в autoKeys група макросів. Ці сполучення клавіш – це підмножина синтаксису, який використовується в операторі SendKeys в Microsoft Visual Basic.
|
Ім’я вкладеного макросу |
Клавіша або сполучення клавіш |
|---|---|
|
^A або ^4 |
Ctrl+A або Ctrl+4 |
|
{F1} |
F1 |
|
^{F1} |
Ctrl+F1 |
|
+{F1} |
Shift+F1 |
|
{INSERT} |
Insert |
|
^{INSERT} |
Ctrl+Insert |
|
+{INSERT} |
Shift+Insert |
|
{DELETE} або {DEL} |
Delete |
|
^{DELETE} або ^{DEL} |
Ctrl+Delete |
|
+{DELETE} або +{DEL} |
Shift+Delete |










