Фігури можуть містити дані, наприклад кроки процесу, дати початку або завершення, витрати, частини обладнання тощо. Такі графічні об'єкти, як числа, піктограми, кольори, позначки та смуги перебігу, полегшують пошук і порівняння деяких типів даних.
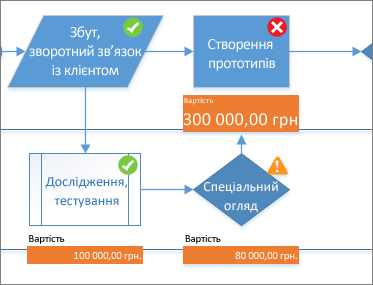
Клацніть фігуру, до якої потрібно застосувати рисунок, пов'язаний із даними, а потім натисніть кнопку Дані > Відобразити дані >рисунках, пов'язаних із даними, а потім у розділі Наявні рисунки, пов'язані з даними виберіть потрібний тип рисунка, пов'язаний із даними. 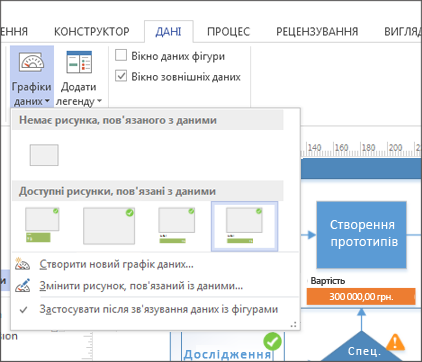
Якщо в колекції Доступні рисунки, пов'язаних із даними, немає потрібного типу графіки, клацніть Створення Новий рисунок, пов'язаний із даними, щоб переглянути додаткові параметри.
-
Клацніть фігуру, для якої потрібно створити рисунок, пов'язаний із даними, а потім натисніть кнопку >Відображати дані >рисунках, пов'язаних із даними, а потім натисніть кнопку Створення Створити рисунок, пов'язаний із даними.
-
У діалоговому вікні Новий рисунок, пов'язаний із даними натисніть кнопку Створити елемент.
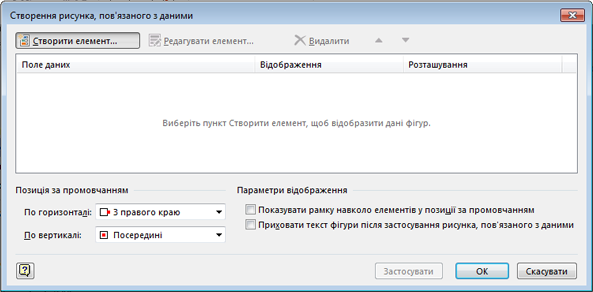
-
У діалоговому вікні Створити елемент у розділі Відображення в списку Поле даних виберіть поле даних, яке потрібно представити.
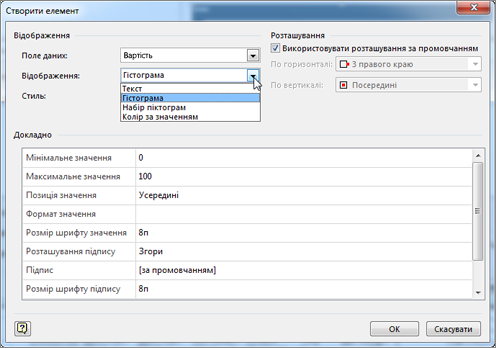
-
У списку Відображено як виберіть форму подання: Текст, Гістограма, Набір піктограм або Колір за значенням.
-
Заповніть відомості про тип графічного об'єкта.
Змінення наявного рисунка, пов'язаний із даними
-
Клацніть правою кнопкою миші фігуру, яка містить рисунок, пов'язаний із даними, який потрібно змінити, і наведіть вказівник миші на пункт Дані та виберіть команду Редагувати рисунок, пов'язаний із даними.
-
У діалоговому вікні Редагування рисунка, пов'язаний із даними , внесіть потрібні зміни.
-
Щоб змінити поле даних, яке представляє рисунок, у стовпці Поле даних виберіть інше поле даних для цього елемента.
-
Щоб змінити колір, параметри, шрифт, формат або тип графічного об'єкта, що відображається, у стовпці Відображено як виберіть елемент, який потрібно змінити, і натисніть кнопку Редагувати елемент. У діалоговому вікні Редагування елемента в розділі Відображення в списку Відображено як виберіть потрібний тип графіки.
-
Щоб змінити розташування графічного елемента, пов'язаний із даними, відносно фігури, у стовпці Відображено як виберіть елемент, який потрібно змінити, і натисніть кнопку Редагувати елемент. У діалоговому вікні Редагування елемента в розділі Розташування виберіть потрібне розташування.
-
-
Якщо потрібно застосувати зміни до всіх фігур, які містять однаковий рисунок, пов'язаний із даними, у розділі Застосувати зміни до виберіть параметр Усі фігури з цим рисунком, пов'язаний із даними .
-
Якщо потрібно застосувати зміни лише до вибраних фігур, у розділі Застосувати зміни до виберіть параметр Лише вибрані фігури .
Видалення рисунка, пов'язаний із даними, з фігури
-
Клацніть фігури, з яких потрібно видалити рисунок, пов'язаний із даними.
-
На вкладці Дані в групі Відображення даних натисніть кнопку Рисунки, пов'язаних із даними, а потім виберіть Без рисунка, пов'язаних із даними.










