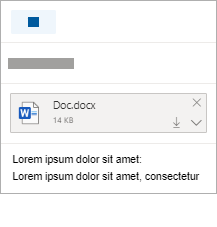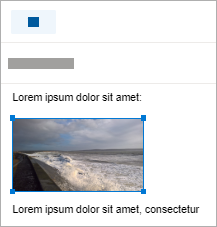Ви можете вкладати фотографії та документи з комп'ютера абоOneDrive до повідомлень електронної пошти та подій календаря. Вкладення завжди відображаються у верхній частині повідомлення електронної пошти.
Ви також можете вставляти зображення будь-де в повідомленнях, щоб одержувачі бачили потрібне зображення, і як тільки вони відкриють електронний лист. Їх не потрібно відкривати для перегляду.
|
Вкладення виглядають так: |
Вставлені зображення виглядають так: |
|---|---|
|
|
|
Вкладення файлу або зображення з комп'ютера
-
Відповісти, Переслати або створити нове повідомлення електронної пошти чи подію календаря.
-
Виберіть

-
Виберіть файл, який потрібно вкласти, і натисніть кнопку Відкрити. Щоб вкласти кілька файлів, виберіть кілька файлів, утримуючи натиснутою клавішу Ctrl (або Command на комп'ютері Mac).
Примітки.:
-
Вкладаючи файл із комп’ютера, ви вкладаєте копію файлу. Кожен одержувач отримає власну копію файлу.
-
Ви також можете перетягувати файли з комп'ютера до повідомлення. Коли ви перетягуєте їх через нове повідомлення, з'явиться підказка "Перетягніть файли сюди":

Вкладення посилання на зображення, файл або папку з OneDrive
-
Відповісти, Переслати або створити нове повідомлення електронної пошти чи подію календаря.
-
Виберіть

-
Виберіть файл зі свого OneDrive або іншого хмарного сховища, на яке потрібно створити посилання, і натисніть кнопку Далі. Щоб вкласти кілька файлів, виберіть кілька файлів, утримуючи натиснутою клавішу Ctrl (або Command на комп'ютері Mac).
-
Крім того, можна скористатися посиланням для копіюванняOneDrive вкладення та вставити його в інше місце.
Примітки.:
-
Якщо вкласти посиланняOneDrive, усі одержувачі зможуть переглядати або редагувати один файл.
-
Якщо потрібно обмежити редагування, виберіть у вкладенні

-
Щоб додати хмарне розташування, наприклад Box, Dropbox або Google Диск, відкрийте настройки облікового запису сховища.
Додавання або вставлення зображень до повідомлення електронної пошти
Вкладення завжди відображаються над текстом повідомлення, але зображення можна вставляти в текст будь-де в повідомленні. Щоб побачити одержувача, вставлені зображення завантажувати не потрібно.
-
Відповісти, Переслати або створити нове повідомлення електронної пошти чи подію календаря та розташувати курсор там, де потрібно додати зображення
-
Виберіть

-
Перетягніть кутові маркери, щоб змінити розмір зображення, або клацніть його правою кнопкою миші, щоб переглянути параметри форматування.
Вкладення повідомлення електронної пошти
-
Відповісти, Переслати або створити нове повідомлення електронної пошти чи подію календаря.
-
Перемістіть його до нового вікна, вибравши

-
Упорядкуйте вікна, щоб одночасно бачити список повідомлень і нове повідомлення.
Порада.: Щоб упорядкувати вікна, скористайтеся

-
Виберіть повідомлення електронної пошти, які потрібно вкласти в нове повідомлення.
-
Перетягніть вибрані повідомлення зі списку повідомлень до основного тексту нового повідомлення. Коли ви перетягуєте їх по новому повідомленню, з'явиться підказка Drop messages here:

Потрібна допомога?
|
|
Щоб отримати підтримку в Outlook.com, клацніть тут або виберіть пункт Довідка у рядку меню та введіть запит. Якщо довідка для самодопомоги не вирішила проблему, прокрутіть униз до напису Усе ще потрібна допомога? та натисніть Так. Щоб зв’язатися з нами в Outlook.com, потрібно ввійти. Якщо вам не вдається ввійти, натисніть тут. |
|
|
|
Додаткові відомості про обліковий запис Microsoft і передплати див. в розділі Довідка щодо облікового запису та виставлення рахунків. |
|
|
|
Щоб отримати довідку та виправити неполадки з іншими продуктами й службами Microsoft, укажіть свою проблему тут. |
|
|
|
Публікуйте запитання, слідкуйте за обговореннями та діліться знаннями в спільноті Outlook.com. |