У полі "Так/Ні" в Access зберігаються лише два значення: "Так" або "Ні". Якщо для відображення поля "Так/Ні" використовується текстове поле, значення відображається як -1 для "Так" і "0" для "Ні". Ці значення мають не дуже зрозуміле значення для більшості користувачів, тому access надає прапорці, перемикачі та кнопки-перемикачі, які можна використовувати для відображення та введення значень "Так/Ні". Ці елементи керування дають змогу графічно відобразити значення "Так/Ні", яке легко й легко читати.
У цій статті описано програми для кожного з цих елементів керування та описано, як додавати їх до форм і звітів.
У цій статті
Вибір елемента керування для використання
У більшості випадків прапорець – це найкращий елемент керування для представлення значення "Так/Ні". Це стандартний тип елемента керування, який створюється під час додавання поля "Так/Ні" до форми або звіту. На відміну від цього, перемикачі та перемикачі найчастіше використовуються як частина групи елементів керування. Докладні відомості про групи елементів керування див. в розділі Загальні відомості про групи елементів керування.
На знімку екрана нижче показано три елементи керування та спосіб їх представлення значень "Так" і "Ні". У стовпці Так відображається елемент керування, який відображається, якщо його вибрати, а в стовпці Ні елемент керування відображатиметься, коли його знято.
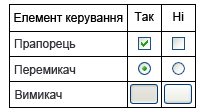
Створення зв'язаного прапорця, перемикача або кнопки-перемикача
Щоб швидко створити прапорець, перетягніть поле "Так/Ні" з області Список полів до форми або звіту.
-
Відкрийте форму або звіт у режимі розмітки або конструктора. Для цього клацніть її правою кнопкою миші в області переходів і виберіть потрібне подання в контекстному меню.
-
Якщо область Список полів ще не відображається, натисніть клавіші Alt+F8, щоб відобразити її.
-
Розгорніть списки таблиць, якщо потрібно, клацнувши знаки "плюс" (+) поруч з іменами таблиць.
-
Перетягніть поле "Так/Ні" з області Список полів до форми або звіту.
Залежно від значення властивості Display Control поля створюється прапорець, текстове поле або поле зі списком. Коли ви створюєте нове поле "Так/Ні" в таблиці, стандартним параметром властивості "Елемент керування відображенням " поля є прапорець.
За потреби можна змінити елемент керування "прапорець" на перемикач або кнопку-перемикач. Для цього клацніть правою кнопкою миші прапорець, наведіть вказівник миші на пункт Змінити на в контекстному меню, а потім виберіть пункт Переключити кнопку 

Створення незв'язаних прапорця, перемикача або кнопки-перемикача
Ви можете скористатися вільним прапорця, перемикачем або кнопкою-перемикачем у спеціальному діалоговому вікні, щоб прийняти ввід користувача, а потім виконати дію на основі цього вводу.
-
Відкрийте форму або звіт у режимі конструктора. Для цього клацніть її правою кнопкою миші в області переходів і виберіть у контекстному меню пункт Конструктор .
-
На вкладці Конструктор у групі Елементи керування клацніть потрібний інструмент (прапорець



-
Клацніть форму або звіт у місці, де потрібно розмістити елемент керування.
Access розмістить елемент керування у формі або звіті.
Хоча це не обов'язково, можна перейменувати елемент керування, щоб він отримав змістовніше ім'я. Це не змінить підпис, який відображається поруч з елементом керування, але це може полегшити посилання на нього у виразах або макросах.
Перейменування елемента керування
-
Переконайтеся, що елемент керування вибрано.
-
Якщо аркуш властивостей ще не відображається, натисніть клавішу F4.
-
Введіть нове ім'я в полі властивості Ім'я елемента керування.
За потреби можна змінити прапорець на перемикач або кнопку-перемикач. Для цього клацніть правою кнопкою миші прапорець, наведіть вказівник миші на пункт Змінити на в контекстному меню, а потім виберіть пункт Переключити кнопку 

Загальні відомості про групи параметрів
Окремий прапорець, перемикач або кнопка-перемикач можуть бути зв'язаними або вільними, або вони можуть бути частиною групи елементів керування. Група елементів керування відображає обмежений набір альтернатив, і за один раз можна вибрати лише один параметр у групі елементів керування. Група елементів керування складається з групової рамки та набору прапорців, перемикачів або перемикачів.
Якщо групу елементів керування прив'язано до поля, до поля прив'язано лише саму рамку групи, а не елементи керування всередині рамки. Замість того, щоб установити властивість Джерело елемента керування для кожного елемента керування в групі елементів керування, установіть для властивості Option Value кожного елемента керування значення числа, зрозуміле для поля, до якого прив'язано рамку групи. Якщо вибрати параметр у групі елементів керування, Access установлює значення поля, до якого прив'язана група елементів керування, до значення властивості Значення параметра вибраного параметра.
Значення групи елементів керування може бути лише числом, а не текстом. Цей номер у програмі Access зберігається в базовій таблиці. Для групи елементів керування також можна встановити вираз або він може бути вільним. У настроюваному діалоговому вікні можна скористатися групою незв'язаних елементів керування, щоб прийняти введені користувачем дані, а потім виконати дію на основі цього вводу.
У полях "Так/Ні" та перемикачах або перемикачах для груп елементів керування зазвичай використовуються прапорці. Однак це лише пропозиція, і ви можете використовувати будь-який із трьох елементів керування для будь-якої з цих цілей.
Створення групи елементів керування
Ви можете швидко створити групу елементів керування за допомогою майстра груп елементів керування. Перш ніж почати, вирішіть, чи потрібно зберігати значення параметра в таблиці. У такому разі для цього потрібно вказати поле типу даних "Число".
Докладні відомості про додавання поля до таблиці див. в статті Створення таблиці та додавання полів.
-
Відкрийте форму в режимі конструктора, клацнувши її правою кнопкою миші в області переходів і вибравши конструктор

-
На вкладці Конструктор у групі Елементи керування переконайтеся, що вибрано


-
У тій самій групі натисніть кнопку Група елементів керування

-
Клацніть форму, у якій потрібно розмістити групу елементів керування.
-
Дотримуйтеся вказівок майстра. На останній сторінці натисніть кнопку Готово.
Access розмістить групу елементів керування у формі.
Перейменування групи елементів керування Хоча це не обов'язково, можна перейменувати групу елементів керування, щоб вона отримала більш зрозуміле ім'я. Це не змінить підпис, що відображається поруч із групою елементів керування, але це може полегшити посилання на елемент керування у виразах або макросах.
-
Переконайтеся, що групу елементів керування вибрано, клацнувши рамку групи.
-
Якщо аркуш властивостей ще не відображається, натисніть клавішу F4.
-
Введіть нове ім'я в полі властивості Ім'я групи елементів керування.
Додавання нового параметра до наявної групи елементів керування
Ви можете додавати нові елементи керування параметрами до групи елементів керування, коли потрібно змінити параметри. Ви можете створити новий елемент керування в групі або вирізати наявний елемент керування з іншого розташування форми та вставити його в групу.
-
Відкрийте форму в режимі конструктора, клацнувши її правою кнопкою миші в області переходів і вибравши конструктор

-
Клацніть рамку групи елементів керування, щоб вибрати її, а потім перетягніть маркери змінення розміру рамки, щоб звільнити місце для нового елемента керування параметрами.
-
Виконайте одну з таких дій:
-
Створення нового елемента керування в групі
-
На вкладці Конструктор у групі Елементи керування клацніть засіб для типу елемента керування, який потрібно додати (прапорець



-
Перемістіть вказівник у положення всередині рамки групи елементів керування. Рамка змінює колір, що вказує на те, що новий елемент керування стане частиною групи елементів керування.
-
Клацніть, щоб розташувати елемент керування в групі.
-
-
Переміщення наявного елемента керування до групи
Просто перетягуючи елемент керування до групи елементів керування, він не входить до групи. Потрібно вирізати та вставити елемент керування в групу, щоб він став варіантом.
-
Виберіть елемент керування, який потрібно перемістити до групи елементів керування.
-
На вкладці Основне у групі Буфер обміну натисніть кнопку Вирізати.

-
Виберіть групу елементів керування, клацнувши рамку навколо групи.
-
На вкладці Основне у групі Буфер обміну натисніть кнопку Вставити.

Access додасть елемент керування до групи.
-
-
-
Імовірно, знадобиться перемістити елемент керування та його підпис, щоб вони вирівнялись із наявними елементами керування та підписами.
-
Виберіть щойно доданий елемент керування, а потім натисніть клавішу F4, щоб відкрити вікно властивостей елемента керування.
-
Зверніть увагу на значення властивості Option Value щойно доданого елемента керування. Залежно від своїх потреб його можна залишити за значенням, яке пропонує Програма Access, або змінити значення.










