Примітки.:
-
Delve завершується в грудні 2024 року. Подібні функції можна знайти в інших програмах Microsoft. Щоб зробити перехід із Delve якомога плавнішим, радимо ознайомитися з альтернативними параметрами Delve у Microsoft 365.
-
Засіб Delve для Android вилучено й він більше не доступний для завантаження. В Outlook Mobile можна знайти схожі функції, зокрема дані профілю на картках профілів і рекомендовані документи в пошуку.
У Delve можна знаходити документи, з якими працюєте ви й ваші колеги.
|
Типи вмісту, що підтримуються |
Джерела вмісту |
|---|---|
|
Документи Microsoft 365 (Word, PowerPoint, Excel) і файли PDF |
Документи, збережені в OneDrive для роботи або навчальних закладів або на сайтах у Microsoft 365. Відображається тільки вміст, на перегляд якого ви маєте дозвіл. |
|
Вкладення електронної пошти |
Документи Microsoft 365 (Word, PowerPoint, Excel) і файли PDF, які вам нещодавно надіслали у вкладенні електронної пошти.
|
Що відображається на інших сторінках?
Торкніться меню 
|
Основне |
Документи, найцікавіші для вас саме зараз. Зазвичай це добірка документів, з якими ви працювали та якими активно користуються ваші колеги. Домашня сторінка персоналізована для вас. Інші користувачі бачитимуть інші документи на домашній сторінці. |
|
Контакти |
Деякі користувачі, з якими ви пов’язані у своїй організації, або учасники ваших груп. Крім того, можна шукати потрібних людей у своїй організації. |
|
Моя робота |
Документи, які ви нещодавно змінили. |
|
Уподобання |
Документи, які ви додали до вподобань. |
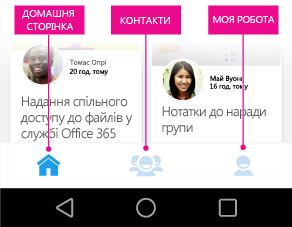
Торкніться імені або зображення особи, щоб переглянути її організаційне подання, документи, з якими вона працює, інші користувачі, з якими вона працює , і над якими працюють її колеги.
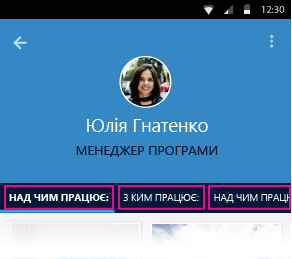
Як відображаються документи в Delve?
У Delve кожен документ відображається у вигляді картки вмісту. За допомогою відомостей, зазначених на цій картці, можна дізнатися, як цей документ може знадобитися вам.

-
Зображення на картці вилучається із самого документа й також вказує на його вміст. Якщо в документі є кілька зображень, у Delve відображається зображення з відповідними розміром і роздільною здатністю.
-
В останньому зміненому за відомостями показано, хто востаннє змінив документ і коли востаннє змінювався документ.
-
Заголовок картки контакту вмісту слугує ключовим словом для пошуку документів у Delve.
Документи, до яких вам надано спільний доступ як вкладення в електронних листах, містять скріпку у верхньому правому куті картки вмісту.

Як відредагувати документ?
-
Торкніться документа, який потрібно відредагувати.
-
Торкніться синьої піктограми
-
Торкніться елемента Редагувати.
Як додати документ до вподобань?
Торкніться піктограми зірки
Вимкнення сповіщень
Щоб вимкнути сповіщення, торкніться на телефоні елементів Налаштування > Програми > Delve, а потім зніміть прапорець Показувати сповіщення.
Додаткові відомості
Служба Office Delve для Android












