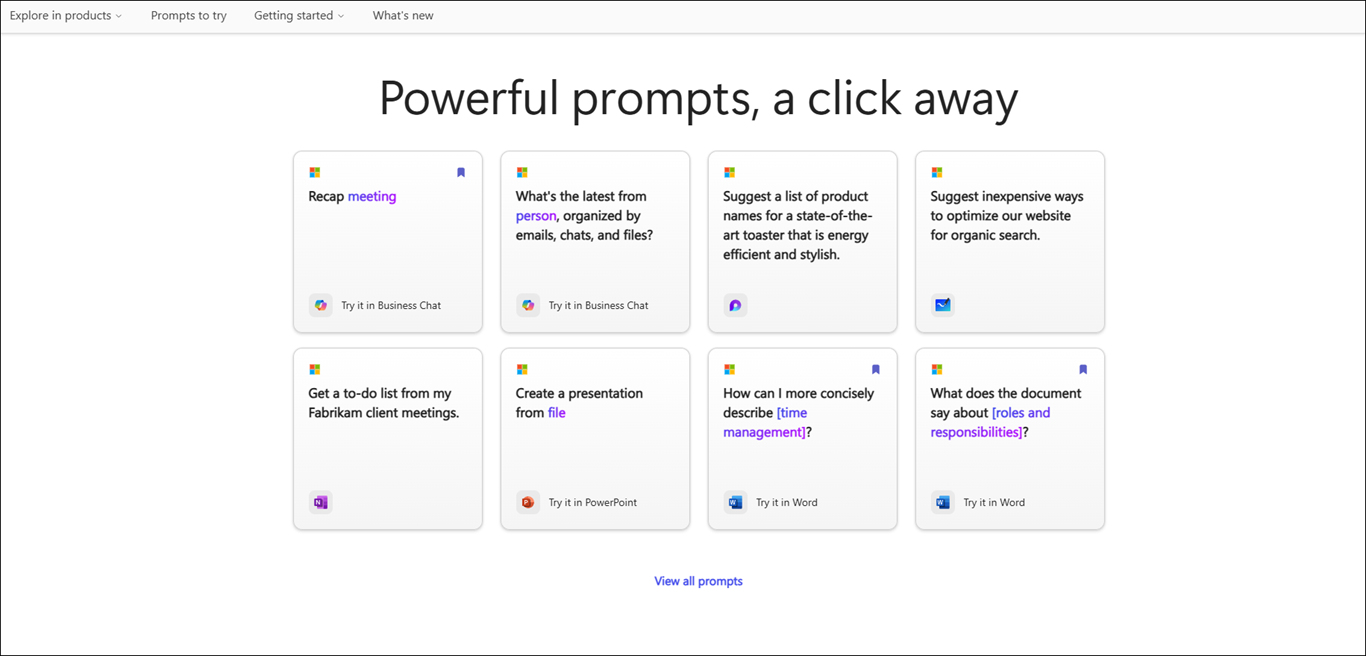Це стаття для тих, хто використовує програми невізуального екрана, такі як Windows Екранний диктор, JAWS, or NVDA із засобами та функціямиWindows або продуктами Microsoft 365. Ця стаття входить до набору вмісту Допомога та навчання зі спеціальних можливостей, де можна знайти додаткові відомості про спеціальні можливості в наших програмах. Загальну довідку див. на сторінці Підтримки від Microsoft.
Галерея підказок Copilot пропонує набір підказок, які навчать користувачів створювати, вивчати та використовувати Microsoft Copilot. Copilot запити – це інструкції або запитання, які використовуються, щоб Copilot те, що потрібно зробити. У цій статті пояснюється, як використовувати Галерея підказок Copilot за допомогою невізуального екрана.
Примітка.: Докладні відомості про роботу засобів для читання з екрана в Microsoft 365 див. в цій статті.
У цій статті
Використання Copilot запитів у програмах Word і PowerPoint
-
Відкрийте PowerPoint або Word, щоб створити новий документ або відкрити наявний.
-
Скористайтеся клавішею Tab для переходу між параметрами стрічки, доки не дійдете до кнопки Copilot. Коли пролунає "Copilot toggle button off" (Кнопка-перемикач Copilot вимкнуто), натисніть клавішу Enter. Відкриється область чату Copilot зі вступним текстом і кількома зразками підказок.
-
Використовуйте клавішу табуляції, щоб переходити між областю Copilot чату, а потім натискайте кнопку Переглянути підказки, щоб переглянути запити.
-
Щоб відфільтрувати запити за типом завдань і завдань. Указівки
-
Щоб відфільтрувати запити відповідно до завдання, переходьте за допомогою клавіші Tab, доки не пролунає фраза "Task combo box collapsed" (Поле зі списком завдань, згорнуто), а потім натисніть клавішу Enter. Відкриється контекстне меню з різними завданнями. Переходьте між параметрами за допомогою клавіші зі стрілкою вгору або вниз і натискайте клавішу Enter, щоб вибрати його.
-
Щоб відфільтрувати запити відповідно до типу завдання, натискайте клавішу Tab, доки не пролунає фраза "Job type combo box collapsed" (Тип завдання, поле зі списком, згорнуто), а потім натисніть клавішу Enter. Переходьте між типами завдань за допомогою клавіші зі стрілкоювгору або вниз і натискайте клавішу Enter, щоб вибрати його.
-
-
Перейдіть за допомогою клавіші табуляції та натисніть кнопку Збережені підказки, натисніть клавішу Enter, щоб переглянути всі збережені запити.
-
Щоб переглянути додаткові запити, переходьте за допомогою клавіші Tab, доки не пролунає фраза "See all prompts link" (Переглянути всі запити, посилання), а потім натисніть клавішу Enter.
Використання Галерея підказок Copilot в Microsoft 365 Chat
-
Відкрийте Microsoft 365 Chat.
-
Натискайте клавішу Tab, доки не пролунає "Home toggle button on" (кнопка-перемикач "Головна" увімкнена).
-
Перейдіть до чату Microsoft 365 за допомогою клавіші зі стрілкою вниз і виберіть його. Відкриється вікно Microsoft 365 Chat зі вступним текстом і кількома зразками підказок.
-
Перейдіть до зразків підказок і виберіть той, який вам потрібен. Запит з'явиться в полі редагування запиту Copilot. Натисніть клавішу Enter, щоб створити відповідь в області чату Copilot.
-
Щоб переглянути більше підказок, використовуйте клавішу Tab, доки не пролунає "View prompts button" (кнопка "Переглянути підказки"). Потім натисніть клавішу Enter. Відкриється діалогове вікно Галерея підказок Copilot.
-
За допомогою клавіші Tab перейдіть до розділу "Підказки Microsoft", а потім за допомогою клавіші зі стрілкою вправо виберіть вкладку Ваші підказки та натисніть клавішу Enter.
-
Виберіть збережений запит зі списку та натисніть клавішу Enter. Запит з'явиться безпосередньо в полі редагування вводу чату.
-
Щоб відфільтрувати запити за параметром і завданням, створеним за його допомогою. Указівки
-
Щоб відфільтрувати запити відповідно до параметра "Автор", переходьте за допомогою клавіші Tab, доки не пролунає фраза "Created by all combo box collapsed" (Створено всіма полями зі списком, згорнуто). Потім натисніть клавішу Enter.
-
Відкриється контекстне меню з трьома параметрами (наприклад, "Усі", "Я" та "Мікрософт". Переходьте між параметрами за допомогою клавіші зі стрілкоювгору або вниз і натискайте клавішу Enter, щоб встановити прапорець.
-
Щоб відфільтрувати запити відповідно до слова "Завдання", переходьте за допомогою клавіші Tab, доки не пролунає фраза "Task combo box collapsed" (Поле зі списком завдання, згорнуто). Потім натисніть клавішу Enter.
-
Відкриється контекстне меню з чотирма завданнями (наприклад, "Наздогнати", "Дізнатися", "Запитати" та "Створитиe". Переходьте між параметрами за допомогою клавіш зі стрілкамивгору та вниз і натискайте клавішу Enter, щоб встановити прапорець.
-
-
Порада.: Перейдіть за допомогою клавіші Tab і виберіть посилання Переглянути всі запити, щоб переглянути більше запитів на веб-сторінці Галерея підказок Copilot. Щоб дізнатися, як переходити між сторінками, див. статтю Навігація Галерея підказок Copilot.
Галерея підказок Copilot пропонує набір підказок, які навчать користувачів створювати, вивчати та використовувати Microsoft Copilot. Copilot запити є інструкціями або питаннями, які ви використовуєте, щоб сказати Copilot, що ви хочете зробити. У цій статті пояснюється, як використовувати Галерея підказок Copilot в Інтернеті за допомогою невізуального екрана.
Примітки.:
-
Докладні відомості про роботу засобів для читання з екрану в Microsoft 365 див. в цій статті.
-
Радимо використовувати Галерея підказок Copilot в Інтернеті у браузері Microsoft Edge. Коли Галерея підказок Copilot для Інтернету запускається в браузері, сполучення клавіш відрізняються від тих, які використовуються в класичній програмі. Наприклад, щоб перейти до команд і назад, використовуються клавіші Ctrl+F6 замість F6. Крім того, поширені сполучення клавіш, як-от F1 (Довідка) і Ctrl+O (Відкрити), працюють у браузері, а не для Галерея підказок Copilot в Інтернеті.
У цій статті
Фільтрування Copilot запитів
Застосовуйте фільтри, щоб легко знайти найкращу підказку, що відповідає вашим потребам.
-
Щоб відфільтрувати запити відповідно до програми, виконайте наведені нижче дії.
-
Натискайте клавішу Tab , доки не пролунає фраза "App combo box" (Поле зі списком програм), а потім натисніть клавішу Enter , щоб розгорнути меню.
-
За допомогою клавіш зі стрілкамивгору та вниз перейдіть до потрібної програми та натисніть клавішу Enter, щоб встановити прапорець.
-
-
Щоб відфільтрувати запити відповідно до завдання:
-
Натискайте клавішу Tab , доки не пролунає фраза "Task combo box" (Поле зі списком "Завдання"), а потім натисніть клавішу Enter , щоб розгорнути меню.
-
За допомогою клавіш зі стрілкамивгору та вниз перейдіть до потрібного елемента, а потім натисніть клавішу Enter, щоб встановити прапорець.
-
-
Щоб відфільтрувати запити відповідно до типу Завдання, виконайте наведені нижче дії.
-
Натискайте клавішу Tab , доки не пролунає фраза "Job type combo box" (Тип завдання, поле зі списком), а потім натисніть клавішу Enter , щоб розгорнути меню.
-
За допомогою клавіш зі стрілкамивгору та вниз перейдіть до потрібного елемента, а потім натисніть клавішу Enter, щоб встановити прапорець.
-
-
Щоб відфільтрувати запити відповідно до агента Copilot:
-
Натискайте клавішу Tab , доки не пролунає фраза "Copilot agent combo box" (Поле зі списком агента Copilot), а потім натисніть клавішу Enter , щоб розгорнути меню.
-
За допомогою клавіш зі стрілкамивгору та вниз перейдіть до потрібного елемента, а потім натисніть клавішу Enter, щоб встановити прапорець.
-
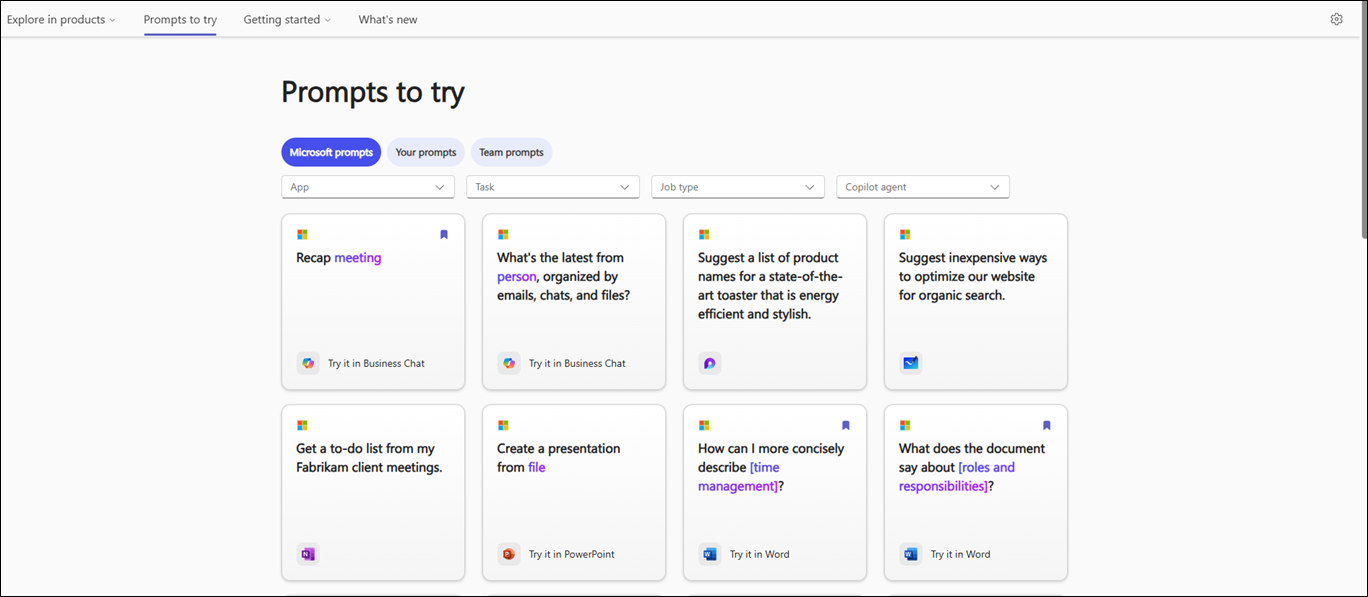
Примітка.: Щоб дізнатися більше про Copilot запити, перейдіть до розділу Відомості про запити Copilot.
Копіювання запиту
Щоб скопіювати запит із Галерея підказок Copilot, виконайте такі дії:
-
На сторінці Підказки спробувати натискайте клавішу Tab, доки не пролунає фраза "Підказки list" (список Підказки), а потім скористайтеся клавішею зі стрілкоювгору або вниз, щоб переходити між картками підказок, і виберіть потрібний запит, натиснувши клавішу Enter.
-
За допомогою клавіші Табуляції перейдіть до кнопки Запит на копіювання , а потім натисніть клавішу Enter , щоб скопіювати запит.
-
Відкрийте потрібну програму. Виберіть Copilot на стрічці, щоб відкрити область Copilot.
-
Натисніть клавіші Ctrl+V, щоб вставити запит у поле редагування запиту, а потім натисніть клавішу Enter , щоб створити відповідь.
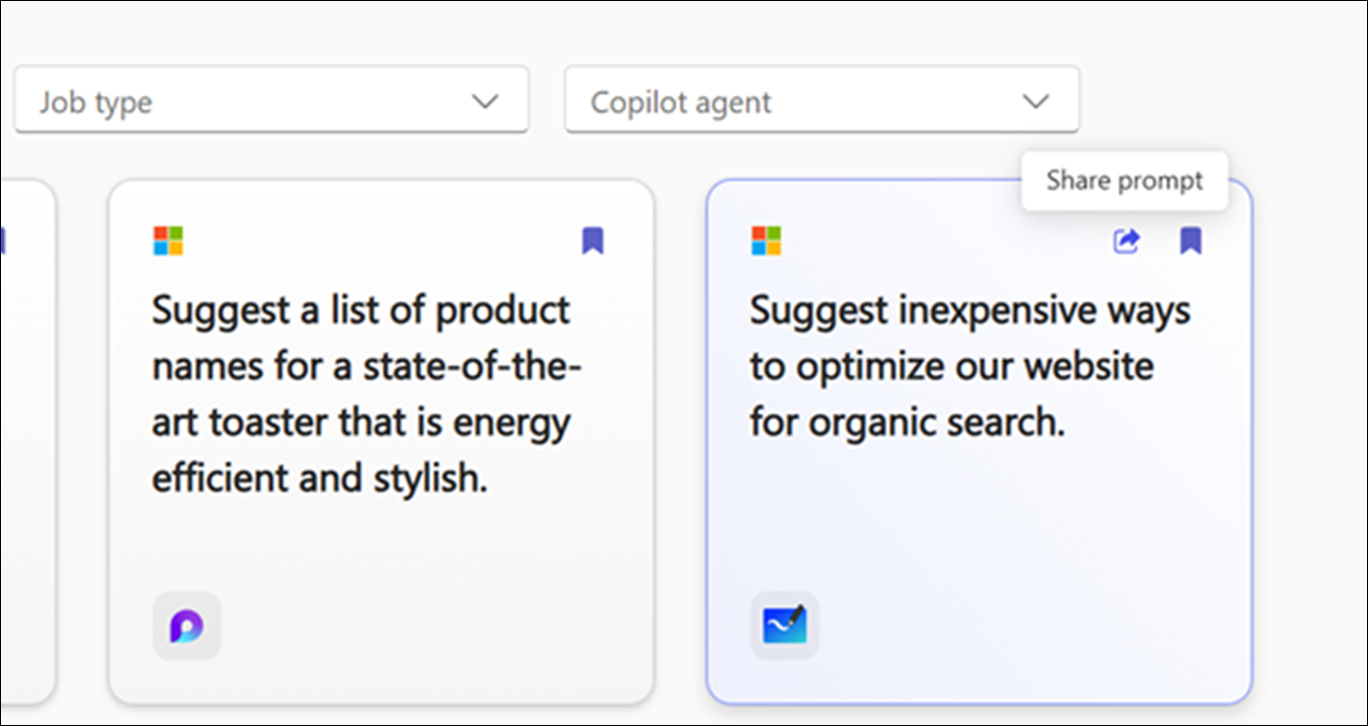
Збереження Copilot запиту
Використовуйте функцію "Підказки для збереження" в Галерея підказок Copilot, щоб легко отримувати доступ до часто використовуваних або створених підказок.
Щоб зберегти запити, які часто використовуються, у Галерея підказок Copilot, виконайте такі дії:
-
На сторінці Підказки, щоб спробувати, натискайте клавішу Tab, доки не пролунає фраза "Підказки list" (список Підказки), а потім скористайтеся клавішею зі стрілкоювгору або вниз, щоб переходити між картками підказок.
-
Вибравши запит, який потрібно зберегти, натисніть клавішу табуляції , щоб натиснути кнопку Зберегти запит , а потім натисніть клавішу Enter.
Примітка.: Запит з'явиться на вкладці Ваші підказки в діалоговому вікні Галерея підказок Copilot відповідної програми.
Створюйте нові підказки з Copilot у програмах Microsoft 365 або зберігайте наявні для подальшого використання. Збережені запити зберігатимуться в розділі "Збережені Підказки" Галерея підказок Copilot для легкого доступу та повторного використання.
Щоб створити новий запит і додати його до Microsoft 365 Chat. у списку збережених підказок виконайте такі дії:
-
У Microsoft Edge відкрийте Microsoft 365 Chat.
-
Натискайте клавішу Tab , доки не пролунає фраза Home (Основне ), а потім скористайтеся клавішею зі стрілкою вниз , щоб вибрати Copilot, а потім натисніть клавішу Enter , щоб відкрити чат Copilot.
-
Переходьте за допомогою клавіші Tab , доки не пролунає фраза "Chat input edit" (Редагування вводу чату). Потім введіть запит у полі вводу.
-
Натискайте клавішу табуляції , щоб натиснути кнопку Надіслати , а потім натисніть клавішу Enter , щоб створити відповідь.
-
Коли відповідь згенерується, натискайте клавіші Tab або Shift+Tab , доки не пролунає фраза "Copilot said and the generated response" (Копілот сказав, а потім – згенерована відповідь).
-
За допомогою клавіші зі стрілкою вгору виберіть запит, який ви надіслали, а потім натисніть клавішу Enter, щоб відкрити контекстне меню, а потім скористайтеся клавішею зі стрілкоювліво або вправо, щоб натиснути кнопку Зберегти, а потім натисніть клавішу Enter, щоб відкрити діалогове вікно Зберегти цей запит.
-
Натискайте клавішу Tab , доки не пролунає фраза "Save button" (Зберегти, кнопка), а потім натисніть клавішу Enter , щоб зберегти запит у Галерея підказок Copilot.
Примітки.:
-
У діалоговому вікні збереження цього запиту можна оновити заголовок і запит, якщо потрібно. Після збереження ці оновлення відобразяться в Галерея підказок Copilot, де можна надати спільний доступ і повторно використати запит.
-
У запитах, створених користувачем, на картці підказки відображатиметься його ім'я, а невізуальний екран озвучуватиме ім'я автора під час переходу за допомогою карток підказок.
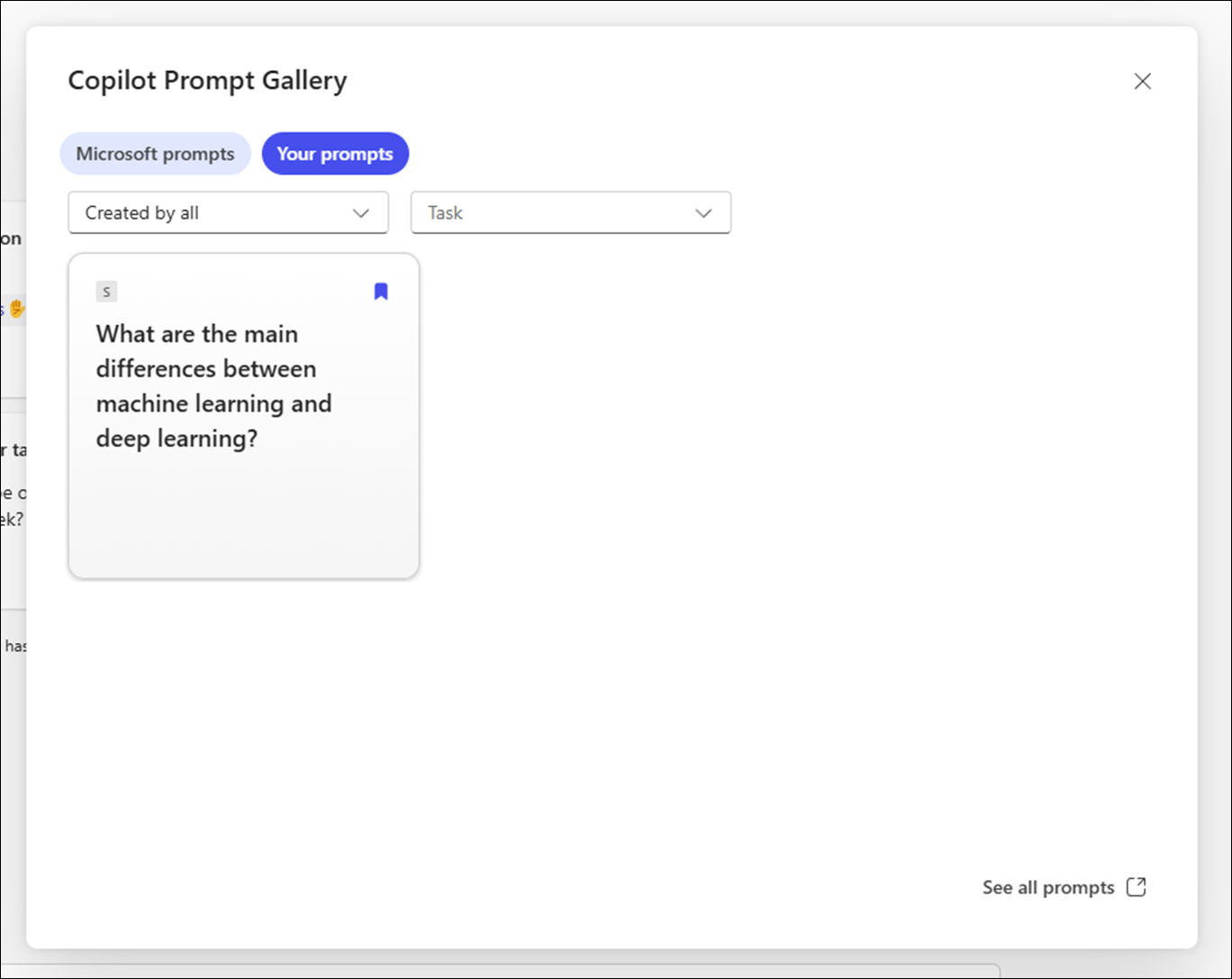
Для перегляду збережених підказок у програмі виконайте такі кроки:
-
Відкрийте програму та виберіть Copilot на стрічці, щоб відкрити область чату Copilot.
-
Переходьте за допомогою клавіші табуляції , щоб натиснути кнопку Переглянути підказки, а потім натисніть клавішу Enter , щоб відкрити діалогове вікно Галерея підказок Copilot.
-
Переходьте за допомогою клавіші Tab , доки не пролунає фраза "Saved prompts button" (Збережені підказки, кнопка), а потім натисніть клавішу Enter , щоб переглянути всі збережені запити.
Спробуйте скористатися підказками в бізнес-чатах або програмах
Ця інтеграція дає змогу користувачам легко відкривати запити, які вони вибирають на веб-сайті, безпосередньо до потрібних програм, таких як Word, Excel, PowerPoint тощо.
Крім того, користувачі можуть отримувати доступ до цих запитів і використовувати їх у бізнес-чатах, забезпечуючи плавний перехід від дослідження до активного використання в програмі.
-
На сторінці Підказки спробувати натискайте клавішу Tab, доки не пролунає фраза "Підказки list" (список Підказки), а потім скористайтеся клавішею зі стрілкоювгору або вниз, щоб переходити між картками підказок, і натисніть клавішу Enter.
-
Вибравши запит у Галерея підказок Copilot, натискайте клавішу Tab, доки не почуєте фразу "Try in" (Спробувати в), а потім – будь-які продукти Microsoft, як-от Word, Excel, Бізнес-чат, PowerPoint, Teams тощо. Наприклад, якщо невізуальний екран озвучить фразу "Try in Word" (Спробувати в Word), натисніть клавішу Enter; відкриється контекстне меню. За допомогою клавіші зі стрілкою вниз виберіть потрібний Word документ, а потім натисніть клавішу Enter, щоб перетягнути його в область чату Copilot.
Використання Галерея підказок Copilot у програмі
Щоб отримати доступ до Галерея підказок Copilot у програмах Microsoft. Зробіть ось що.
-
Відкрийте потрібну програму (наприклад, Word або Excel) у браузері.
-
Створіть новий документ або відкрийте наявний.
-
Виберіть Copilot на стрічці, щоб відкрити область чату Copilot.
-
Скористайтеся клавішею tab , щоб переміщатися областю чату Copilot, і натисніть кнопку "Переглянути підказки ", щоб переглянути запити.
-
Щоб відфільтрувати запити за типом завдань і завдань. Указівки
-
Щоб відфільтрувати запити відповідно до завдання, переходьте за допомогою клавіші Tab , доки не пролунає фраза "Task combo box collapsed" (Поле зі списком завдань, згорнуто), а потім натисніть клавішу Enter. Відкриється контекстне меню з різними завданнями. Переходьте між параметрами за допомогою клавіші зі стрілкоювгору або вниз і натискайте клавішу Enter, щоб вибрати його.
-
Щоб відфільтрувати запити відповідно до типу завдання, натискайте клавішу Tab , доки не пролунає фраза "Job type combo box collapsed" (Тип завдання, поле зі списком, згорнуто), а потім натисніть клавішу Enter. Переходьте між типами завдань за допомогою клавіші зі стрілкоювгору або вниз і натискайте клавішу Enter, щоб вибрати його.
-
-
Перейдіть за допомогою клавіші табуляції та натисніть кнопку Збережені підказки, натисніть клавішу Enter , щоб переглянути всі збережені запити.
-
Щоб переглянути додаткові запити, переходьте за допомогою клавіші Tab , доки не пролунає фраза "See all prompts link" (Переглянути всі запити, посилання), а потім натисніть клавішу Enter.
Використання Галерея підказок Copilot в Microsoft 365 Chat
Доступ до Галерея підказок Copilot в Microsoft 365 Chat. Зробіть ось що.
-
У Microsoft Edge відкрийте Microsoft 365 Chat.
-
Натискайте клавішу Tab, доки не пролунає фраза Home (Основне ), а потім скористайтеся клавішею зі стрілкою вниз , щоб вибрати Copilot , і натисніть клавішу Enter , щоб відкрити чат Copilot.
-
Перегляньте зразки запитів і виберіть потрібний. Запит з'явиться в полі редагування вводу чату. Натисніть клавішу Enter , щоб створити відповідь в області чату Copilot.
-
Щоб переглянути додаткові запити, переходьте за допомогою клавіші Tab , доки не пролунає фраза "View prompts button" (Переглянути підказки, кнопка). Потім натисніть клавішу Enter. Відкриється діалогове вікно Галерея підказок Copilot.
-
За допомогою клавіші Tab перейдіть до розділу "Підказки Microsoft", а потім за допомогою клавіші зі стрілкою вправо виберіть вкладку Ваші підказки та натисніть клавішу Enter.
-
Виберіть збережений запит зі списку та натисніть клавішу Enter. Запит з'явиться безпосередньо в полі редагування вводу чату.
-
Щоб відфільтрувати запити за параметром і завданням, створеним за його допомогою. Указівки
-
Щоб відфільтрувати запити відповідно до параметра "Автор", переходьте за допомогою клавіші Tab, доки не пролунає фраза "Created by all combo box collapsed" (Створено всіма полями зі списком, згорнуто). Потім натисніть клавішу Enter.
-
Відкриється контекстне меню з трьома варіантами, наприклад "Усі", "Я" та "Майкрософт". Переходьте між параметрами за допомогою клавіші зі стрілкоювгору або вниз і натискайте клавішу Enter, щоб встановити прапорець.
-
Щоб відфільтрувати запити відповідно до слова "Завдання", переходьте за допомогою клавіші Tab, доки не пролунає фраза "Task combo box collapsed" (Поле зі списком завдання, згорнуто). Потім натисніть клавішу Enter.
-
Відкриється контекстне меню з чотирма завданнями (наприклад, "Наздогнати", "Дізнатися", "Запитати" та "Створити". Переходьте між параметрами за допомогою клавіш зі стрілкамивгору та вниз і натискайте клавішу Enter, щоб встановити прапорець.
-
Порада.: Перейдіть за допомогою клавіші Tab і виберіть посилання Переглянути всі запити , щоб переглянути більше запитів на веб-сторінці Галерея підказок Copilot. Щоб дізнатися, як переходити між сторінками, див. статтю Навігація Галерея підказок Copilot.
Додаткові відомості
Докладніше про підказки Copilot
Відредагуйте підказку Copilot, щоб зробити її індивідуальною
Отримайте кращі результати за допомогою підказок Copilot
Технічна підтримка клієнтів з особливими потребами
Корпорація Майкрософт прагне забезпечити якомога кращі умови роботи для всіх своїх клієнтів. Якщо у вас є особливі потреби або ви маєте запитання щодо спеціальних можливостей, зверніться по технічну підтримку до служби Microsoft Disability Answer Desk. Її фахівці чудово знають, як використовувати численні спеціальні засоби, і можуть надавати допомогу англійською, іспанською, французькою й американською мовами жестів. Щоб отримати контактні дані для свого регіону, перейдіть на сайт служби Microsoft Disability Answer Desk.
Якщо ви користувач у державній установі, комерційній організації або на підприємстві, зверніться до корпоративної служби підтримки Disability Answer Desk.