Примітка.: Деякі продукти можуть бути недоступними у вашій країні або регіоні.
Переконайтеся, що ваші фотографії, файли, пошта та багато іншого безпечно зберігаються на новому пристрої Surface.
Примітка.: Деякі відомості на цій сторінці не стосуються Surface Laptop запуску Windows 10 S. Ми вкажемо, де все не застосовується.
Доступ до файлів, збережених у хмарі
Усі файли, збережені в iCloud, OneDrive, Dropbox або іншій службі онлайнового сховища за допомогою комп'ютера Mac, також будуть доступні на пристрої Microsoft Surface. Просто відвідайте сайт служби, яка використовується, і ввійдіть у систему або завантажте програму для служби, яка використовується з Microsoft Store.
Переміщення файлів, збережених на комп'ютері Mac
Для файлів, які зберігаються локально на комп'ютері Mac, потрібно скопіювати їх на Surface за допомогою зовнішнього диска. Диск має бути сумісний із комп'ютером Mac і Windows. Радимо використовувати USB-носій (USB 3.0 буде найшвидшим).
Примітка.: Для Surface Laptop запущено Windows 10 S. Файли можна відкривати лише за допомогою програм із Microsoft Store. Деякі файли з комп'ютера Mac можуть не пов'язуватися з програмами в Microsoft Store, тому ви, можливо, не зможете відкрити їх у Surface Laptop.
Отримайте USB-носій із більшим обсягом сховища, ніж використаний на комп'ютері Mac
Ось як визначити, який розмір жорсткого диска вам потрібен:
-
На комп'ютері Mac клацніть, щоб відкрити меню Apple у верхньому лівому куті екрана.
-
Виберіть про цей комп'ютер Mac.
-
Виберіть вкладку Сховище у вікні, що з'явиться. Радимо отримати зовнішній диск із більшим обсягом сховища, ніж обсяг сховища, який використовується на комп'ютері Mac.
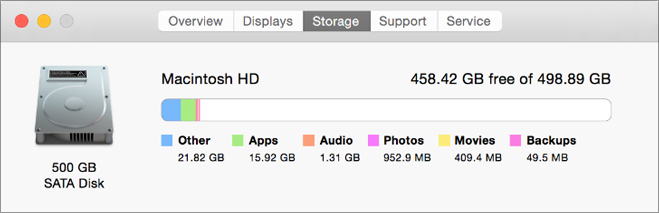
Готові перемістити файли? Давайте зробимо це!
Примітка.: Якщо на комп'ютері Mac є кілька облікових записів користувачів, потрібно виконати ці дії для кожного облікового запису. Імовірно, ви також захочете створити окремі облікові записи на пристрої Surface. Дізнайтеся, як налаштувати облікові записи.
Копіювання фотографій на зовнішній диск
-
Підключіть зовнішній диск до комп'ютера Mac. (Можливо, знадобиться підключити диск до джерела живлення.)
-
Відкрийте програму "Фотографії " на комп'ютері Mac.
-
У рядку меню у верхній частині екрана виберіть Редагувати > Виділити все.
-
Виберіть File (Файл) > Export (Експорт).
-
У спливаючому вікні встановіть для параметра Формат вкладеної папки значенняМиттєве ім'я, у розділі Пристрої виберіть зовнішній диск, а потім натисніть кнопку Експорт.
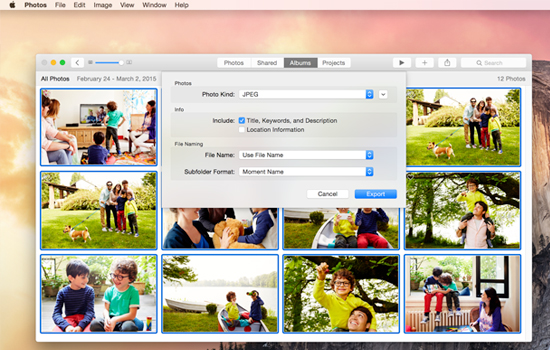
-
Коли експорт буде завершено, клацніть піктограму зовнішнього жорсткого диска на робочому столі.
-
У рядку меню у верхній частині екрана виберіть Файл > Витягнути.
-
Від'єднайте зовнішній диск від комп'ютера Mac.
Копіювання фотографій на Surface
-
Підключіть зовнішній диск до surface.
-
Якщо папка не відкривається автоматично, у правій частині екрана Surface відобразиться сповіщення Про знімний диск: торкніться, щоб вибрати елемент. Виберіть сповіщення та натисніть кнопку Відкрити папку, щоб переглянути файли.
-
Натисніть клавіші Ctrl+A на клавіатурі Surface, щоб вибрати всі папки, а потім натисніть сполучення клавіш Ctrl+C , щоб скопіювати їх.
-
В області ліворуч у розділі Цей ПК виберіть зображення.
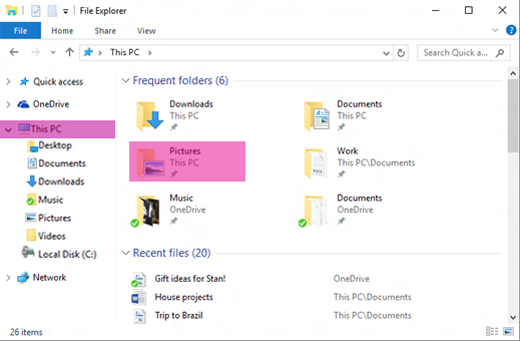
-
Натисніть клавіші Ctrl+V , щоб вставити папки з фотографіями в папку Зображення .
-
Коли передачу буде завершено, виберіть цей ПК в області ліворуч.
-
Натисніть і утримуйте (або клацніть правою кнопкою миші) піктограму зовнішнього жорсткого диска та виберіть команду Витягнути.
-
Від'єднайте зовнішній жорсткий диск від surface.
Порада.: Щоб перейти до фотографій на пристрої Surface, введіть Зображення в полі пошуку на панелі завдань. Або спробуйте програму "Фотографії".
Копіювання музики, документів та інших файлів
Перш ніж почати, з'ясуйте, які файли потрібно знайти на пристрої Surface. На комп'ютері Mac відкрийте Finder, а потім у рядку меню у верхній частині екрана виберіть Перейти , а потім – Основне.
Примітка.: Майже все, що ви переміщуєте з комп'ютера Mac, працюватиме з відповідними програмами Windows на пристрої Surface, але файли, створені за допомогою програм Apple (наприклад, GarageBand або iMovie), не працюватимуть на Surface. Файли iWork можна експортувати та відкрити в Microsoft Office (сторінки для Word, Keynote до PowerPoint і Numbers до Excel). Пам'ятайте про це, коли вирішуєте, що копіювати на surface.
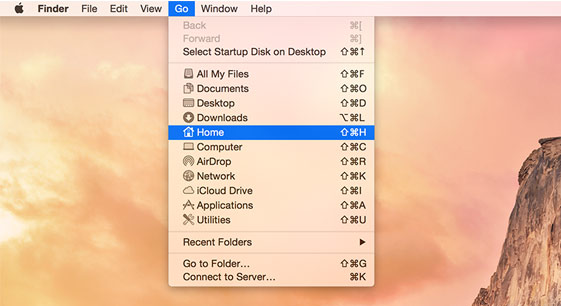
Коли все буде готово, ось як скопіювати файли.
Копіювання файлів на зовнішній диск
-
Підключіть зовнішній жорсткий диск до USB-порту на комп'ютері Mac і джерела живлення (якщо потрібно).
-
Клацніть у вікні "Основне " з особистими папками.
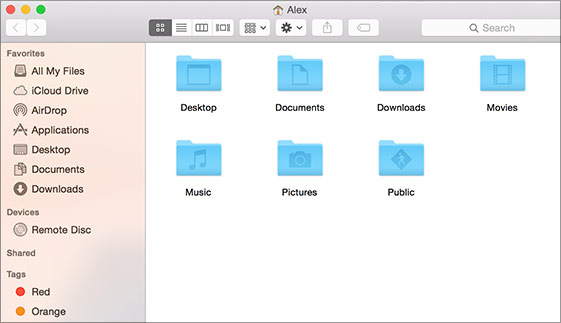
-
Виберіть папки, які потрібно перемістити на Surface. Щоб вибрати всі папки, натисніть клавіші Command+A.
-
Натисніть клавіші Command+C , щоб скопіювати вибрані папки.
-
Виберіть зовнішній жорсткий диск у розділі Пристрої в області ліворуч.
-
Натисніть клавіші Command+V , щоб вставити папки.
-
Коли експорт буде завершено, клацніть піктограму зовнішнього жорсткого диска на робочому столі.
-
У рядку меню у верхній частині екрана виберіть Файл > Витягнути.
-
Від'єднайте зовнішній диск від комп'ютера Mac.
Копіювання файлів на Surface
-
Підключіть зовнішній диск до surface.
-
Якщо папка не відкривається автоматично, у правій частині екрана Surface відобразиться сповіщення Про знімний диск: торкніться, щоб вибрати елемент. Виберіть сповіщення та натисніть кнопку Відкрити папку, щоб переглянути файли.
-
Двічі клацніть папку Робочий стіл на знімному диску.
-
Натисніть клавіші Ctrl+A на клавіатурі Surface, щоб вибрати всі файли, а потім натисніть клавіші Ctrl+C , щоб скопіювати їх.
-
В області ліворуч у розділі Цей ПК виберіть пункт Робочий стіл.
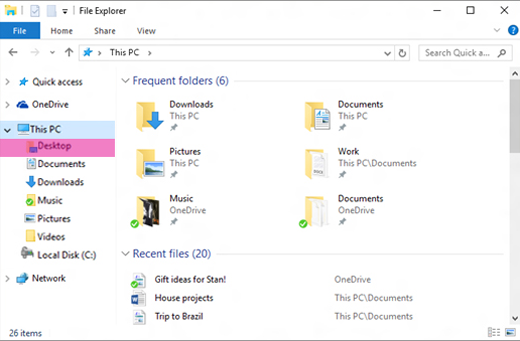
-
Щоб вставити файли, скористайтеся сполученням клавіш Ctrl+V .
-
Коли передачу буде завершено, виберіть елемент Цей ПК з області ліворуч.
-
Двічі клацніть піктограму зовнішнього жорсткого диска та повторіть кроки 4–7 для решти папок на зовнішньому жорсткому диску.
Примітка.: Не потрібно копіювати папку "Фототека" в розділі "Зображення", якщо фотографії вже переміщено.
-
Завершивши копіювання всіх файлів, виберіть елемент Цей ПК в області ліворуч, натисніть і утримуйте (або клацніть правою кнопкою миші) піктограму зовнішнього жорсткого диска та виберіть команду Витягнути.
-
Від'єднайте зовнішній жорсткий диск від surface.
Доступ до електронної пошти, контактів і календаря
Перехід до веб-пошти за допомогою браузера
Якщо ви використовуєте веб-пошту (наприклад, Gmail, Yahoo!, iCloud або Outlook.com) і вам подобається перевіряти пошту за допомогою браузера, просто відкрийте Microsoft Edge, перейдіть на веб-сайт і ввійдіть.
Використання програми "Пошта" на Пристрої Surface для всіх облікових записів електронної пошти
Як і Apple Mail на комп'ютері Mac, поштова програма на Surface може використовуватися для всіх ваших облікових записів електронної пошти, зокрема Outlook, Gmail, Yahoo! та інших поштових облікових записів. Ось як їх додати.
-
Введіть Слово Пошта в полі пошуку на панелі завдань, а потім виберіть програму Пошта в результатах пошуку.
-
Якщо ви вперше використовуєте програму, ви зможете налаштувати облікові записи. Або натисніть кнопку Настройки.
-
Виберіть керування обліковими записами , а потім – Додати обліковий запис.
-
Виберіть тип облікового запису, який потрібно додати, і дотримуйтеся вказівок на екрані.
Доступ до контактів і календаря
Перехід до контактів і календаря з Surface залежить від типу облікового запису пошти, який ви використовуєте.
|
Якщо ви використовуєте |
Доступ до контактів за допомогою... |
Перехід до календаря за допомогою... |
|---|---|---|
|
Hotmail.com, Live.com або Outlook.com |
||
|
Gmail |
||
|
iCloud.com, Me.com або Mac.com |
||
|
Служби Yahoo! |
*Програма iCloud для Windows не працює з Surface Laptop під керуванням Windows 10 S.
Докладні відомості див. в статті Настроювання електронної пошти та календаря.
Використання Програми Microsoft Outlook або Entourage
Якщо ви використовуєте Microsoft Outlook або Entourage на комп'ютері Mac, ви можете використовувати Microsoft Outlook на пристрої Surface таким же чином. Дізнайтеся, як налаштувати облікові записи електронної пошти в Outlook 2016 для Windows.
Примітка.: Для Surface Laptop, на якому запущено Windows 10 S: Програми Microsoft Outlook і Entourage недоступні в Microsoft Store, тому вони не працюватимуть із Surface Laptop, на якому запущено Windows 10 S. Натомість додайте облікові записи електронної пошти до програми "Пошта". Щоб дізнатися, як це зробити, див. розділ Використання програми "Пошта" на Surface для всіх облікових записів електронної пошти .
Перенесення вподобань у браузері на Surface
Примітка.: Для Surface Laptop, на якому запущено Windows 10 S:Цей розділ (включно з усіма вкладеними розділами) не стосується Surface Laptop, на яких запущено Windows 10 S. Натомість перейдіть до розділу Додавання сайту до вподобань у Microsoft Edge.
Синхронізація вподобань Safari з iCloud
Якщо ви використовуєте Safari на комп'ютері Mac, увійдіть у програму iCloud для Windows на пристрої Surface. Ваші вподобання Safari автоматично додаються до Microsoft Edge. Відкрийте системні параметри на комп'ютері Mac і переконайтеся, що в iCloud настроєно синхронізацію вподобань Safari.
Імпорт уподобань до Microsoft Edge
Якщо ви використовуєте Chrome або Firefox на комп'ютері Mac, імпортуйте вподобання до Microsoft Edge, призначеного для Windows 10, лише за кілька коротких кроків. Microsoft Edge працює ефективніше від акумулятора, ніж Chrome (до 32%) і Firefox (до 75%). Ось як імпортувати вподобання.
-
Якщо ви ще цього не зробили, інсталюйте Chrome або Firefox (який би ви не використовується) на surface.
-
Відкрийте Microsoft Edge (виберіть Microsoft Edge на панелі завдань або введіть Edge у полі пошуку на панелі завдань, а потім виберіть Microsoft Edge).
-
Виберіть елемент Додаткові настройки > >Переглянути настройки вподобань.
-
У розділі Імпорт уподобань виберіть Chrome або Firefox (або обидва, якщо ви використовуєте обидва на комп'ютері Mac).
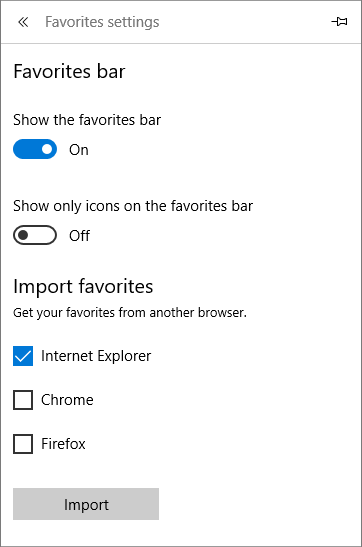
Примітка.: Якщо на комп'ютері Mac не інстальовано Chrome або Firefox, вони не відображатимуться в розділі "Імпорт уподобань".
Синхронізація вподобань із Firefox або Chrome
Якщо ви хочете продовжувати використовувати Браузер Firefox або Chrome, ось як синхронізувати закладки на всіх своїх пристроях, зокрема Surface.











